I blandt settes ikke alle Microsoft 365-tjenester opp korrekt. Derfor har vi skapet en guide til hvordan du setter opp Microsoft 365 manuellt for ditt domenenavn. Du kan også anvende denne guiden om du har kjøpt Microsoft 365 fra noen andre enn Loopia.
Her finner du nere informasjon om Microsoft 365:
1. Er tjenestene betalt?
Innen Microsoft 365 kan fugere må du ha gyldige lisenser som er betalt for. For at kontrollere dette behøver du å logge inn i Loopia Kundesone. Lengst nede på siden finner du “fakturaer”. Klikk da på “Vis betalte”. Her skal en faktura for Microsoft 365 lisensene finnes.
2. Logg inn som Admin
Når Microsoft 365 aktiveres så skapes der automatisk en admin-anvender. Anvenderen har ingen lisens koblet til seg og fungerer derfor bare som et konto for å kunne logge in på portal.office365.com.
For at kunne se admin-anvenderen behøver du å logge inn i Loopia Kundesone og klikk på “Microsoft 365” under “tjenester”.
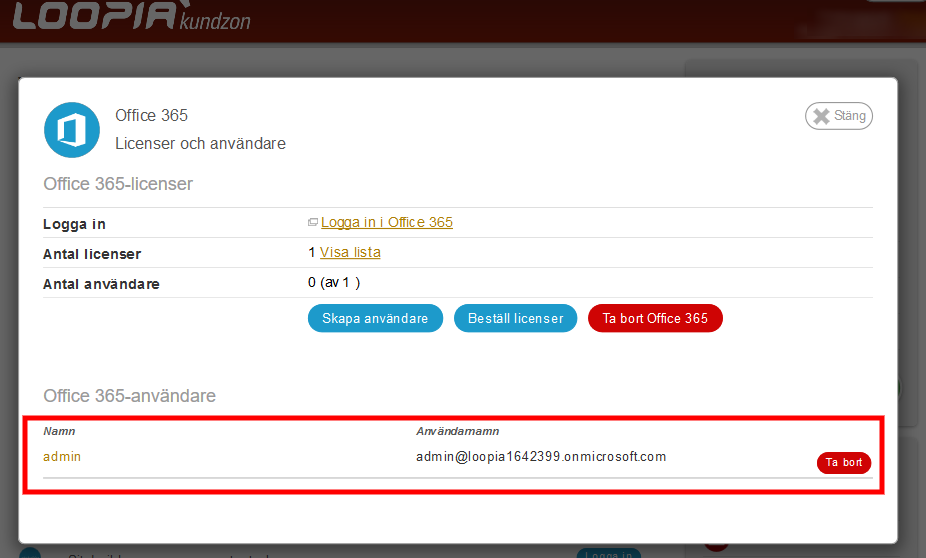
Om du ikke kan passordet for adminanvenderen så kan du endre dette ved å klikke på anvenderen i listen. Her kan du etterpå skrive inn ett nytt passord. Du må etterpå klikke på lagre for at passordet skal oppdatteres.
Nå kan du anvende din admin konto for at logge inn på portal.office365.com.
Når du har innlogget deg så kommer det til at se ut sånn her.
Klikk på “Administrator”.
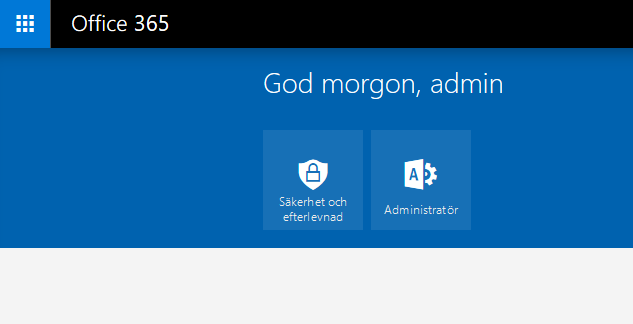
Klikk deretter på “Domener”.
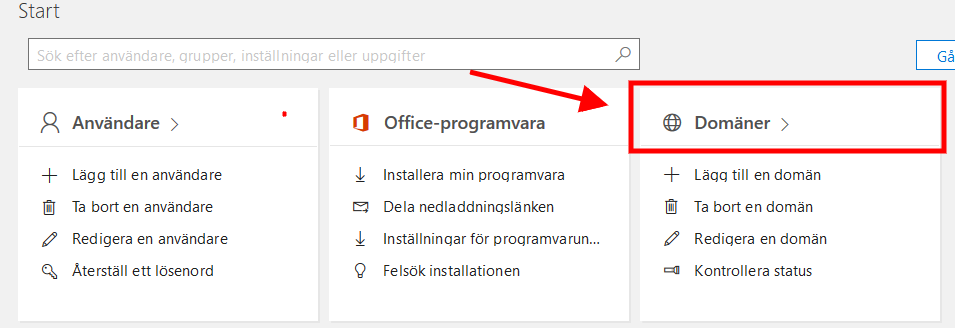
3. Konfigurer ditt domene
Her kan du se hvilke domener som skal koble opp mott kontoen. Microsoft genererer automatisk et domene som sluter på “.onmicrosoft.com” det er den som admin kontoen anvender. Du ser adressen i bildet her nedenfor markeret med nummer 2.
Her vises domenet for kontoen nummer 2 i bildet nedenfor. Statusen er “Konfigurasjon pågår” hvilket betyr al alle pekere for domenet ikke er oppsatt enda.
Om du ikke finner det domene som Microsoft 365 skal kobles til se dda på bildet nedenfor markeret med nummer 3. Du må da legge til domenet til kontoen. Klikk på knappen “Legg til domene” markeret med nummer 1 i bildet nedenfor.
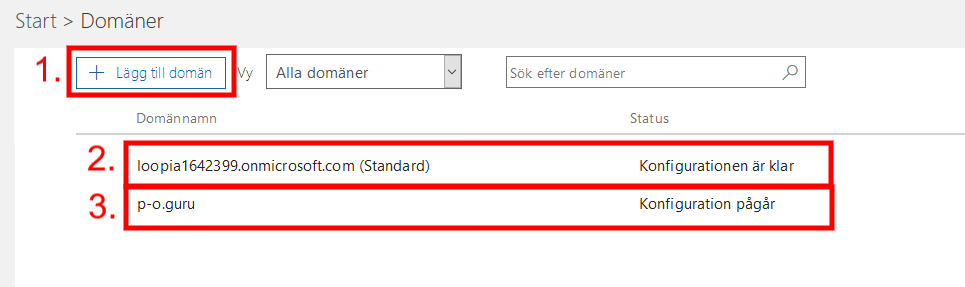
Hvis du allerede har et domene som ikke er korrekt konfigurert gå da direkte til trinnet: “Konfigurere dine online tjenester” og hopp over trinnet “Legg til ditt domene” og “Verifiser ditt domene” her nedenfor.
Legg til ditt domene
Skriv inn domenenavnet som du vil koble opp til Microsoft 365 i ruten. Vær svært forsiktig med staving.
(OBS! Vi rekomenderer IKKE at du anvender domener som inneholder spesielle bokstaver så som å æ ø).
Klikk deretter på “Neste”.
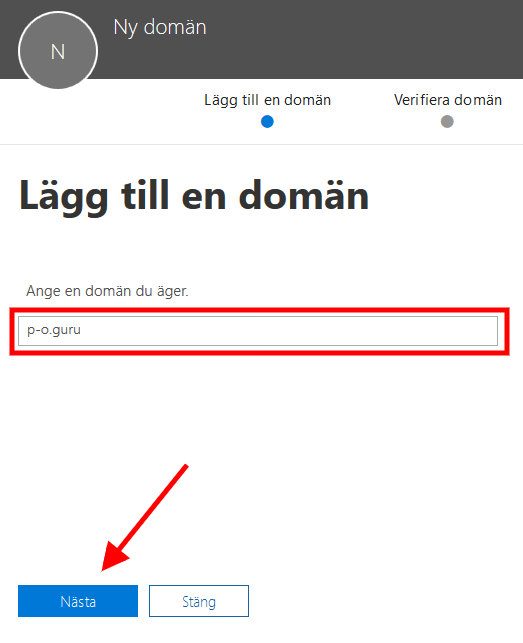
Verifiser ditt domene
For at fortelle Microsoft at dette domene skal kobles til Microsoft 365 så må domenet bekreftes. Dette gjør du ved å legge inn en TXT peker får det domene som du vil bekrefte. Kopier tekster som begyner med MS=msXXXXXXXX.
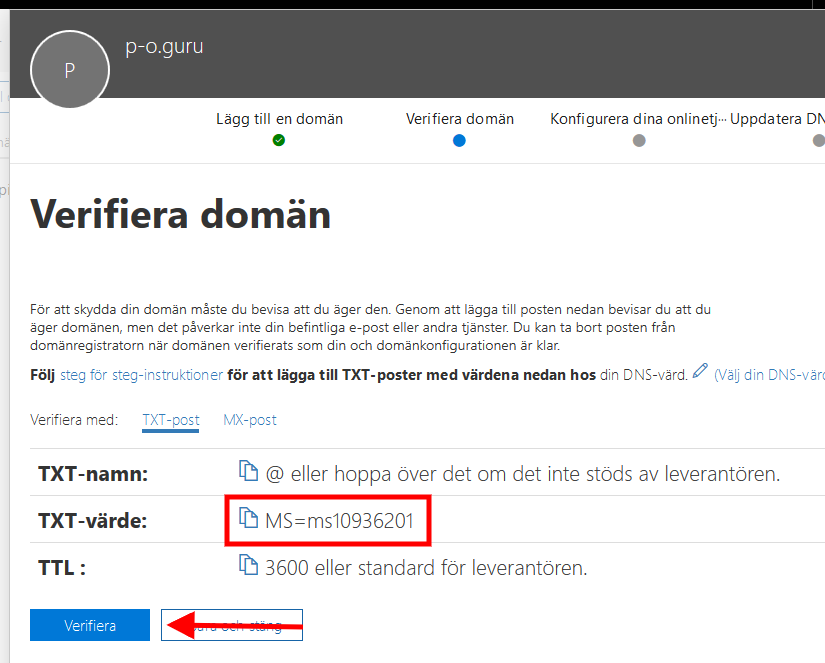
Les mere om hvordan du legger til en TXT peker:
TXT pekeren skal se ut sånn her:
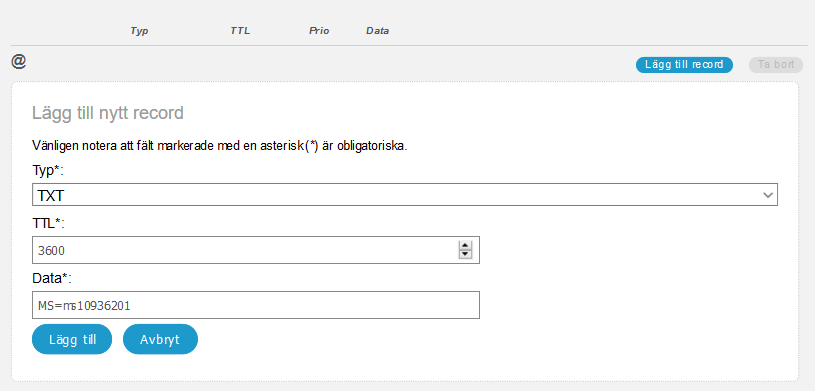
Når pekeren har blitt lagt till og du har ventet i ca. 1 time før at pekeren skal bli synlig så kan du klikke på “bekrefte”. Se bildet “Bekreft domene” ovenfor.
Konfigurer dine online tjenester
Om TXT pekeren var korrekt lagt till så skal domenet nå være bekreftet.
Deretter er det tid å sette opp de resterende peker. Dissa skal settes opp på Loopia DNS server og derfor velger vi alternativet “Jeg håndterer mine egne DNS poster” som vises på bildet nedenfor.
Klikk deretter på “Neste”.
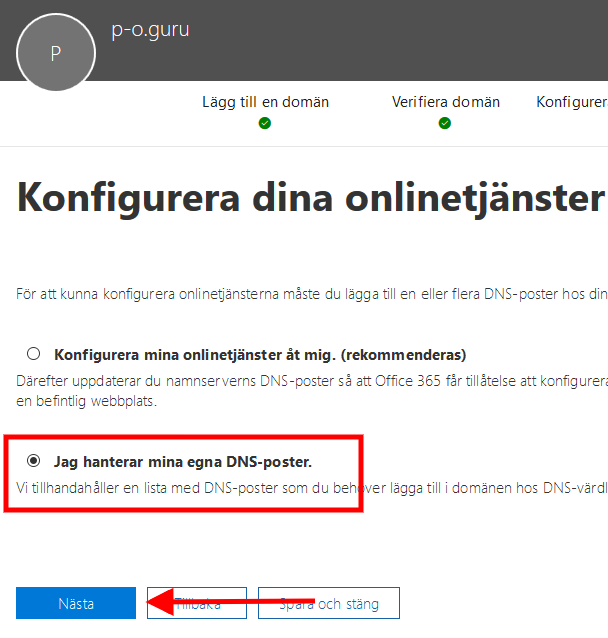
Her vises de peker som behøver å settes opp for domenet. Om en rød tekst vises der det står “Post mangles” betyr det at pekeren behøver å settes opp for domenet i Loopia Kundesone.
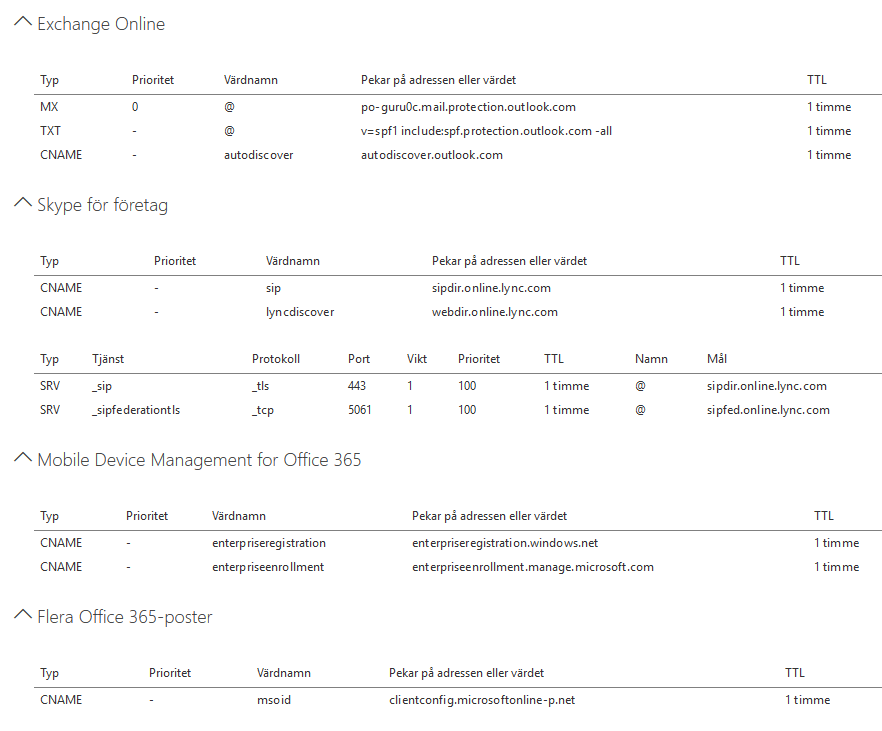
Nedenfor finner du en sammensetning av alle pekere som kreves for at alle Microsoft 365 tjenester skal fungere. De peker som inneholder XXXX er spesifike for domenet da må informasjonen hentes i fra listen som på bildet ovenfor. Du finner informasjonen under “Vertnavn” og “Peker på adressen eller verdien”.
OBS! Om du allerede har en MX peker for domenet kommer den e-post tjeneste som i dag er koblet til domenet slutte å fungere. Derfor kan det være bra at vente med å endre pekeren til når dine Microsoft 365 kontoer er opprettet. Om du setter opp en helt ny e-post tjeneste så kan du legge inn MX pekeren allerede nå.
Her er det mere informasjon om hvordan du setter opp disse pekere:
MX:
| Värdnamn: | Värde: |
| @ | XXXXXXXX.mail.protection.outlook.com |
CNAME:
| Värdnamn: | Värde: |
| autodiscover | autodiscover.outlook.com |
| sip | sipdir.online.lync.com |
| lyncdiscover | webdir.online.lync.com |
| msoid | clientconfig.microsoftonline-p.net |
| enterpriseregistdation | enterpriseregistdation.windows.net |
| enterpriseenrollment | enterpriseenrollment.manage.microsoft.com |
TXT
| Värdnamn: | Värde: |
| @ | v=spf1 include:spf.protection.outlook.com -all |
SRV:
| Värdnamn: | Värde: |
| _sip._tls | 100 1 443 sipdir.online.lync.com. |
| _sipfederationtls._tcp | 100 1 5061 sipfed.online.lync.com. |
Etter at alle pekere er oppsatt så kan det ta opp til 2 timer før de blir aktivert sånn at Microsoft kan verifisere dem. Når de 2 timer har passert kan du logge inn på portal.office365.com igjen og bekrefte domenet.
Klikk deretter på “Ferdigjør”.
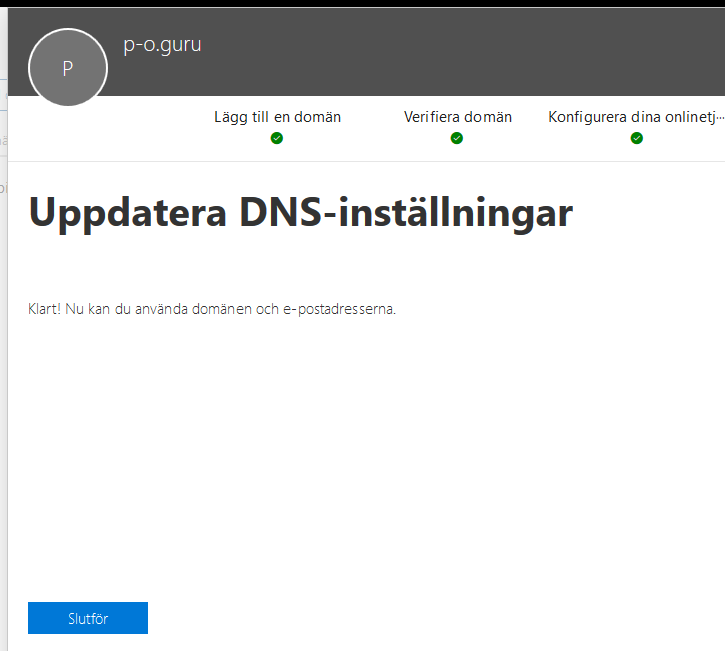
Nå skal doment vises med statusen “Konfigureringen er klar”.
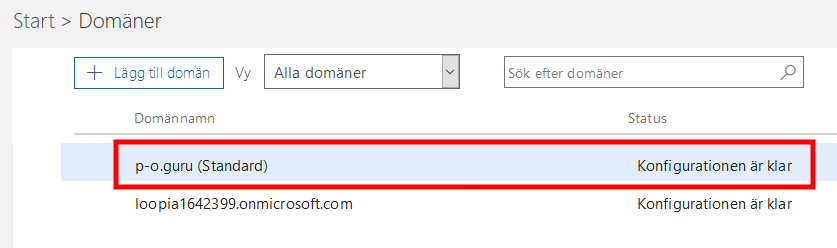
Nå er domenet lagt till og koblet til Microsoft 365 tjenesten. DU kan nå logge utt i fra portal.office365.com og logge inn i din Loopia Kundesone.
4. Skape ny e-post anvender for Microsoft 365
Om du allerede har Loopia’s e-post tjeneste koblet til domenet så er valget at legge til nye anvendere ikke tilgjengelig. Dette er pga. tjenestene ikke skal kollidere med hverandre.
Nå må du i steden for følge guiden om hvordan du skaper anvendere i Microsoft 365 portalen:
Lage e-post anvender i Microsoft 365 portalen
Hvis du ikke allerede har noen e-post tjeneste koblet til domenet så behøver du lage nye anvendere og tilldele dem lisenser. Gjør sånn:
Klikk på “Microsoft 365” under tjenester i din Loopia Kundesone.
Klikk deretter på “Lage anvendere”.
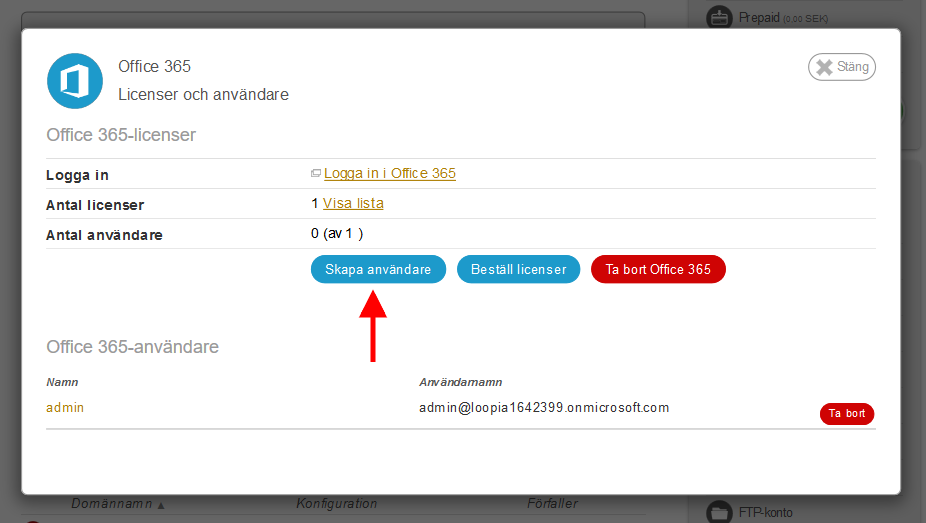
Fyll utt verdierne for e-post anvenderen som skal lages. I rute 2 velger du det domene som e-posten skal lages for. Det behøver bare endres om du har flere domener koblet til Microsoft 365.
I rute 2 angir du om anvenderen skal være administrator for Office365 eller bare ha vanlig brukerrettigheter.
I rute 4 tilldeler du den lisens du vil at anvenderen skal ha. Om der mangler lisenser kan du bestille flere igjennom knappen “Bestill lisenser” (se rute 1).
Når alle opplysninger er korrekt utfylt klikk da på “Lagre”.
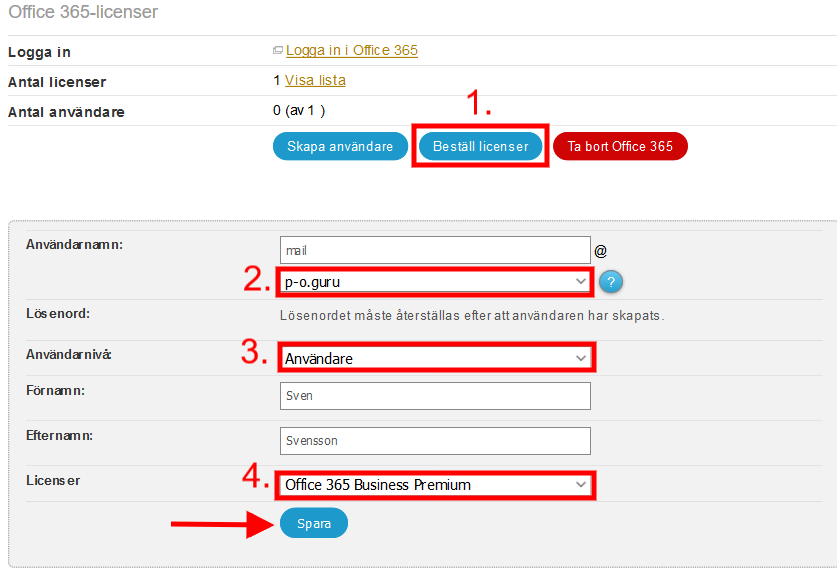
Nå er Microsoft 365 tjenesten aktivert og koblet til domenet. Anvenderen vi har lagt kan nå ta imott e-post og logge inn på Webmailen igjennom portal.office365.com.
Migrering av gamle e-postmeddelelser:
Om du har gamle e-postkontoer hvor det fortsatt finns se-post meddelelser så kan du migrere disse til dine nye Microsoft 365 e-post kontoer her:
Flytte e-post fra Loopia til Microsoft 365
Her finner du flere guider for Microsoft 365:
