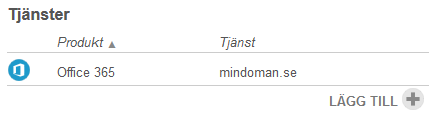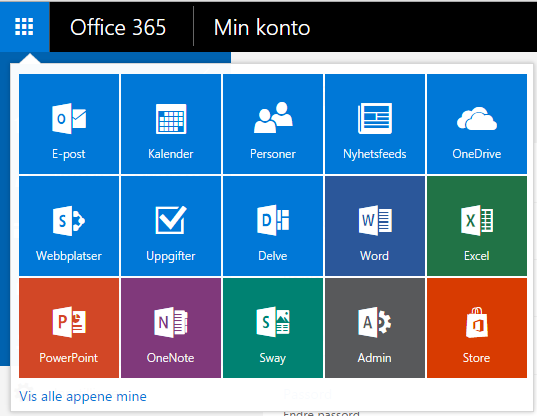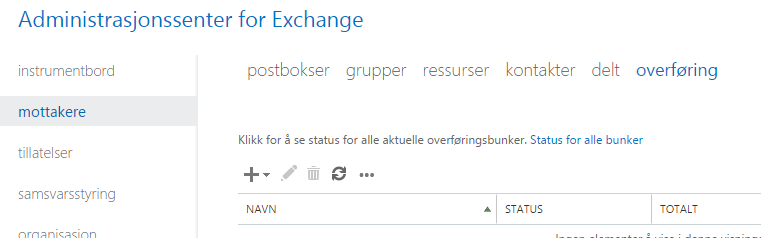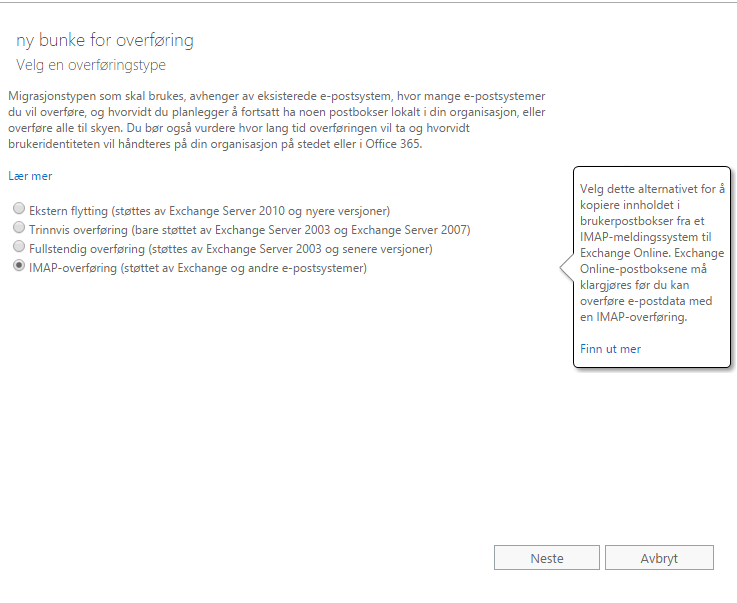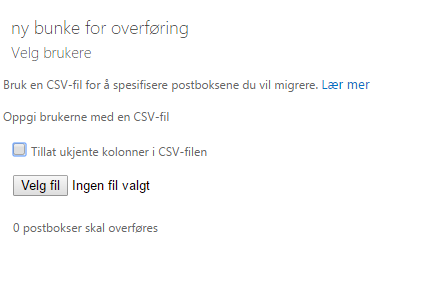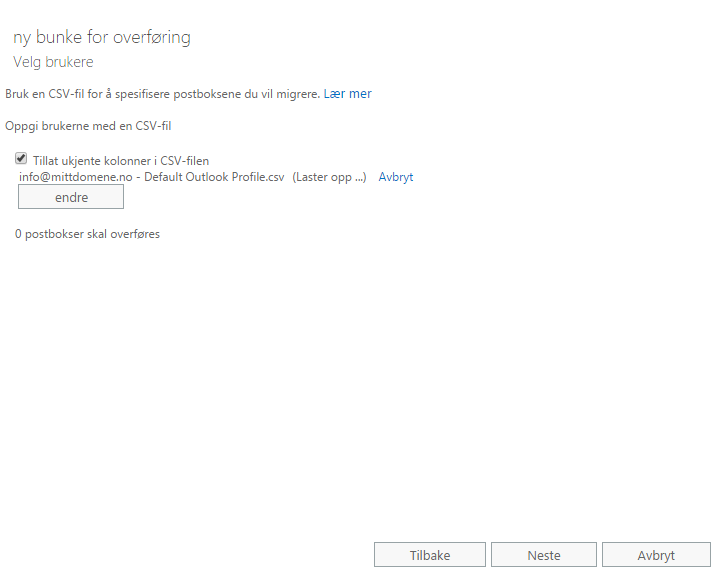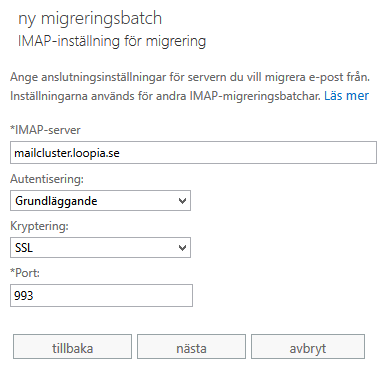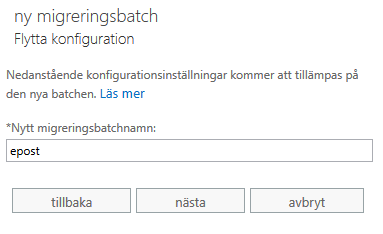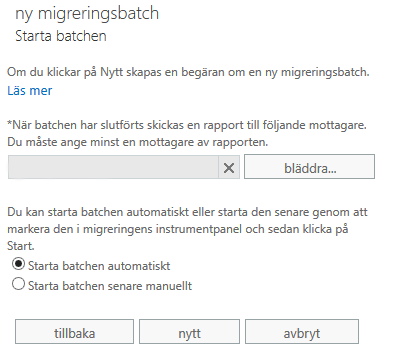Om du per i dag allerede har en e-postkonto hos Loopia med lagret e-post må du først flytte inn disse i Microsoft 365 før du legger om e-posten til Microsoft 365.
Det vil si at dine e-post kontoer hos Loopia kommer til å være utilgjengelige etter at du har lagt om til Microsoft 365. Når du er logget inn i Microsoft 365 finnes det en praktisk migreringsfunksjon som flytter alle e-poster du har har i dag hos Loopia til valgfri konto i Microsoft 365. I denne guiden går vi trinn for trinn igjennom hvordan vi utfører denne migreringen, legg merke til at du må flytte e-postkontoen før du kobler om e-posten i Loopia Kundesone.
Begynn med å logge inn i Loopia Kundesone, når du er innlogget klikker du på Microsoft 365 under tittelen Tjenester
Velg Nei, bruk ikke Microsoft 365 på spørsmålet om du vil koble om din e-post til Microsoft 365 i Loopia Kundesone.
Logg så inn med en e-post konto som er laget med administrasjonsrettigheter her.
Microsoft 365-portalen
Når du er innlogget klikker du på knappen høyest oppe til høyre og når den ekspanderer klikker du på knappen E-post
Når siden har lastet inn og du ser din innboks og meldinger så skal du i adressefeltet i nettleseren din skal du forandre adressen som nedenfor(det er bare et eksempel nedenfor så gjør dette med din adresse i adressefeltet)
Fra:
https://outlook.office365.com/owa/?realm=mindoman.se&exsvurl=1&ll-cc=1053&modurl=0#path=/mail
Til:
https://outlook.office365.com/ecp/
Når adressen er forandret så trykker du på Enter på tastaturet ditt.
Grunnen til det ovenfor er for det nye grensesnittet for Microsoft 365 og de lisenser vi tilbyr våre kunder ikke har noen link til verkøyet for å flytte e-posten enda.
Nå kommer du på en side som heter Administrasjons senter for Exchange hvor du skal klikke på knappen Mottagere i menyen til venstre og deretter klikke på knappen Overføring.
På siden trykker du på + tegnet og av valgene du får, velger du flytte til Exchange Online.
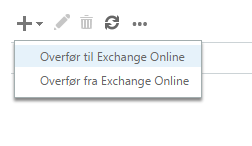
Du kommer nå til å få opp en popup-rute hvor du skal velge IMAP-migrering (støttes av Exchange og forandre e-postsystemet) Når du har valgt rett klikker du på knappen Neste.
I neste steg skal du laste opp en CSV-fil med informasjon om de kontoene som skal flyttes og hva som skal flyttes.
For å lage denne CSV- filen gjør du følgende i Windows: Gå til skrivebordet og høyreklikk på en tom plass velg så Nytt tekst dokument grensesnitt. I tekstdokumentet angir du følgende på første raden: EmailAddress,UserName,Password
Dette er parametere som angir hvordan du kommer til å presentere de adressene som skal flyttes inn i Microsoft 365. I neste rad setter du inn kontonavnet på den kontoen som e-posten skal flyttes til, e-postadressen hos Loopia og passordet til e-postadressen hos Loopia. Gjenta så steget med alle adressene som skal flyttes. Til slutt skal filen din se slik ut:
EmailAddress,UserName,Password info@mindoman.se,info@mindoman.se,password123 kjell@mindoman.se,kjell@mindoman.se,password456
I eksempelet ovenfor så flyttes to kontoer til hver sin nye konto i Microsoft 365.
For mer informasjon om CVS-filer se på Microsofts guide om dette på følgende side. Deretter lagrer du filen og kaller den for eksempel “e-post csv”. I migrerings guiden så velger du deretter denne filen og klikker på Neste.
Nå kommer steget hvor vi skal angi server-innstillingene for migreringen. På bildet Nedenfor har vi allerede forhåndsinnstillingene som du også skal stille inn. Når du har stilt inn riktig, klikker du på Neste knappen.
Nedenfor finner du innstillingene i tekstformat:
- IMAP-server: mailcluster.loopia.se
- Autentisering: Grunnleggende
- Kryptering: SSL
- Port: 993
Når du nå klikker på Neste som du gjorde ovenfor skal du angi et valgfritt Nytt migreringsbatchnavn som du også ser på bildet nedenfor.
Du fortsetter ved å klikke på knappen Neste.
Nå kommer du til den siste delen hvor du skal legge inn hvilken e-post adresse som skal få en melding når migreringen av meldinger fra din gamle Loopia-konto er overført til din Microsoft 365-konto er ferdig. Når du legger inn mottageren for meldingen så blokkerer du for starte batchen automatisk og klikker deretter på knappen Ny.
Avhengig av antallet meldinger som skal flyttes, tar det forskjellig tid.Man kan se statusen ved å velge Status for alle batcher. Når migreringen er ferdig logg inn i respektiv Microsoft 365-konto for å sikkerhets sjekke at alle meldinger er migrert riktig. Før du går videre til neste steg pass på å ta bort Migreringsbatchen(e)
Når dette er gjort så logger du inn i Loopia Kundesone og under tittelen Tjenester så klikker du igjen på Microsoft 365. I ruten som kommer opp, klikker du på knappen Ja begynn å bruke Microsoft 365,
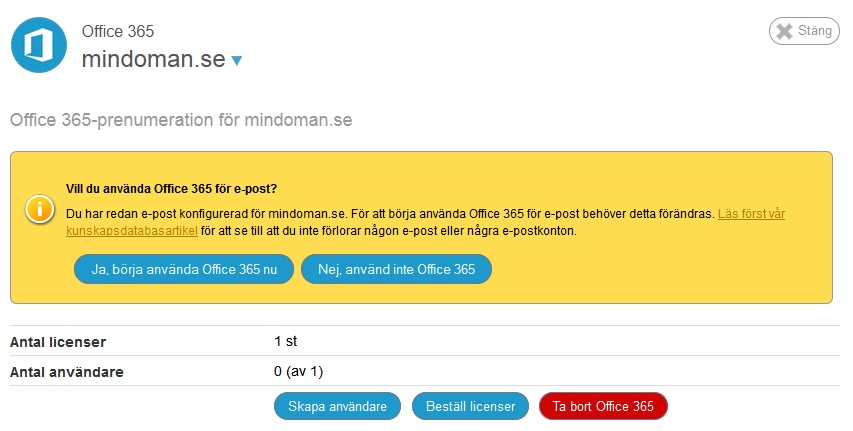
Nå kommer din e-post til å kobles mot Microsoft og i løpet av kort tid vil alle meldinger til domenet håndteres av Microsoft og leveres til dine e-post kontoer I Microsoft 365.