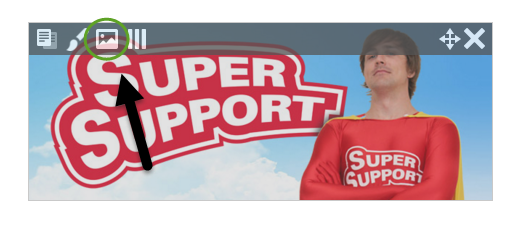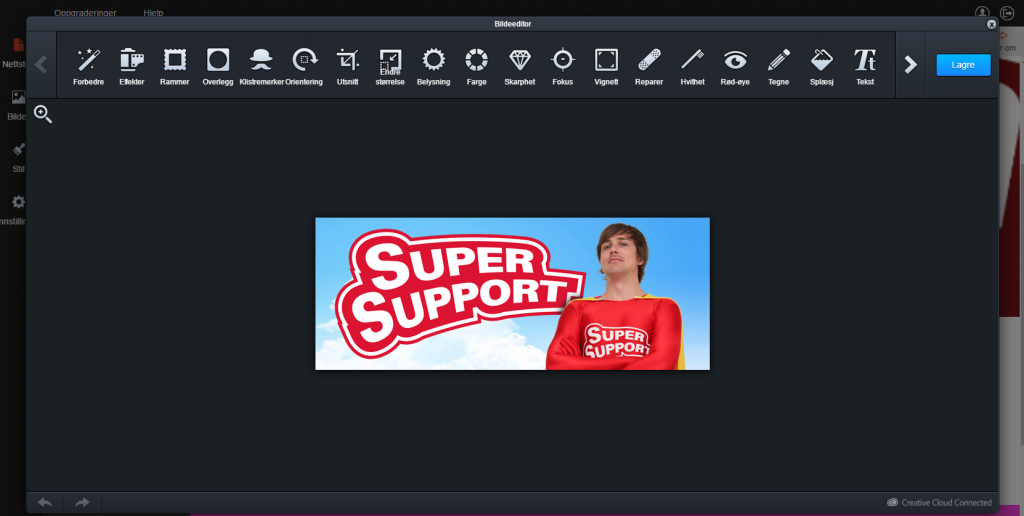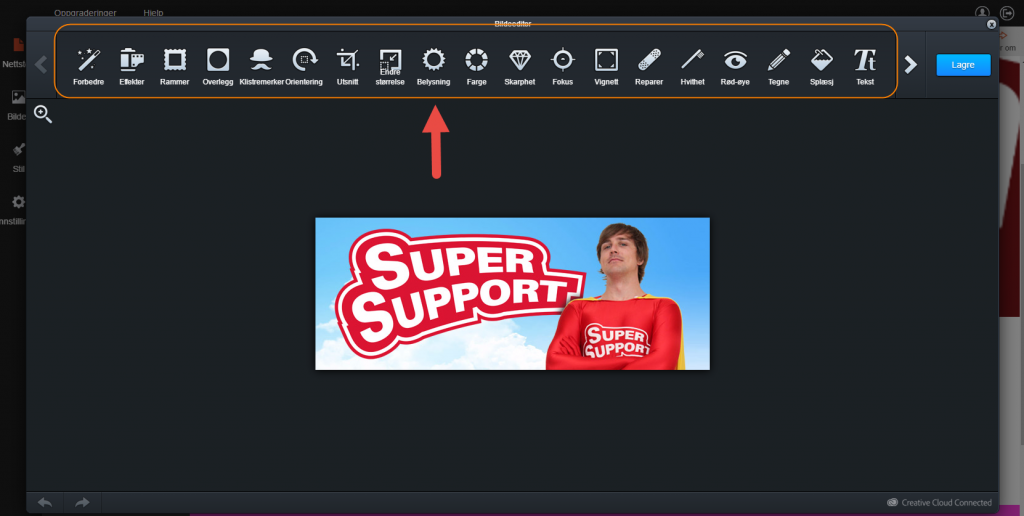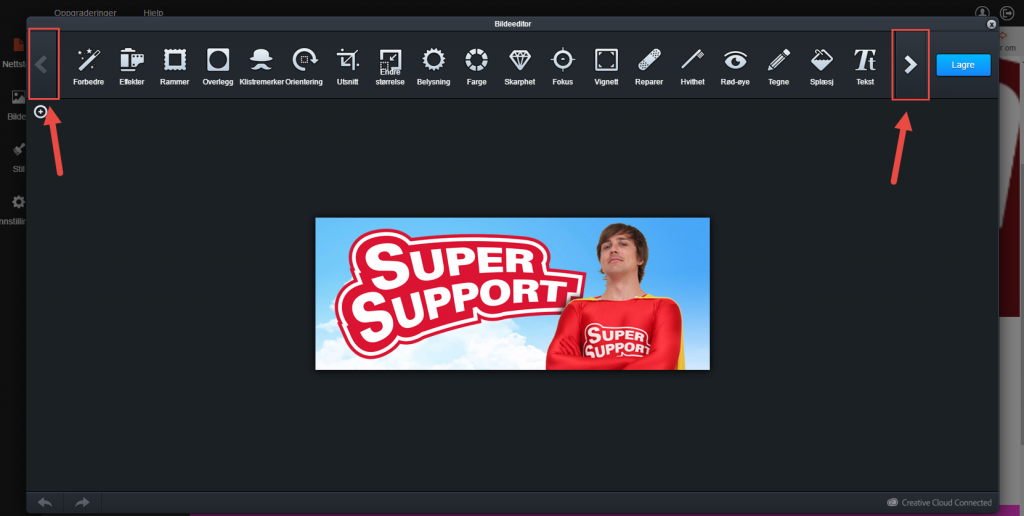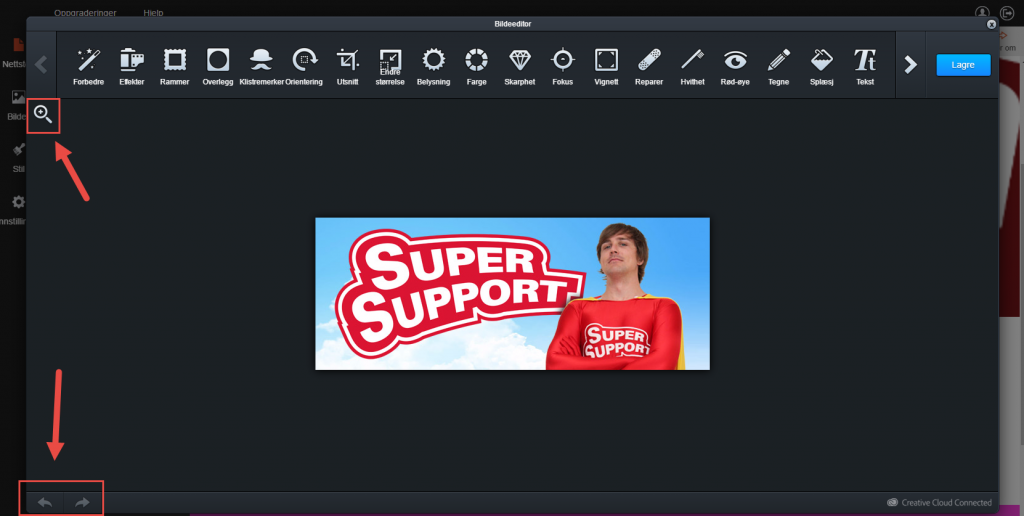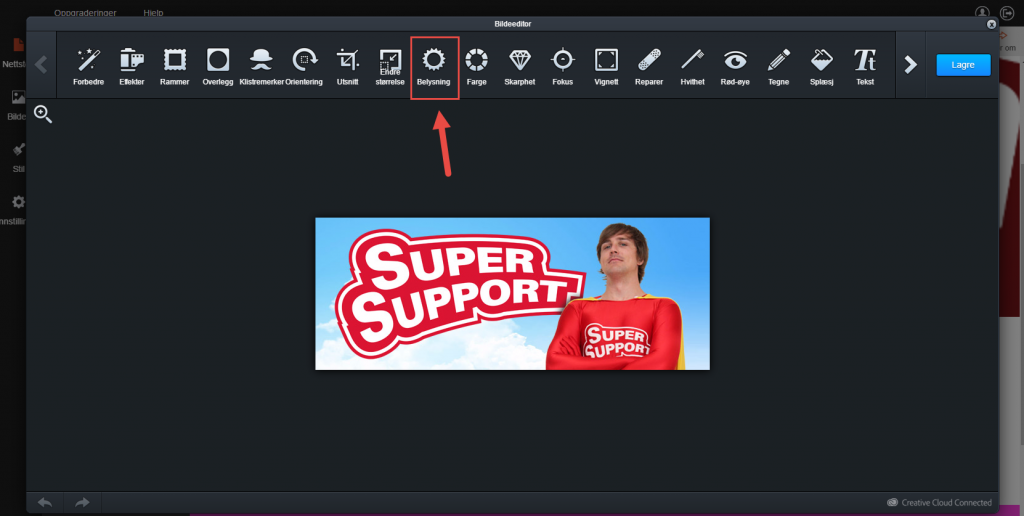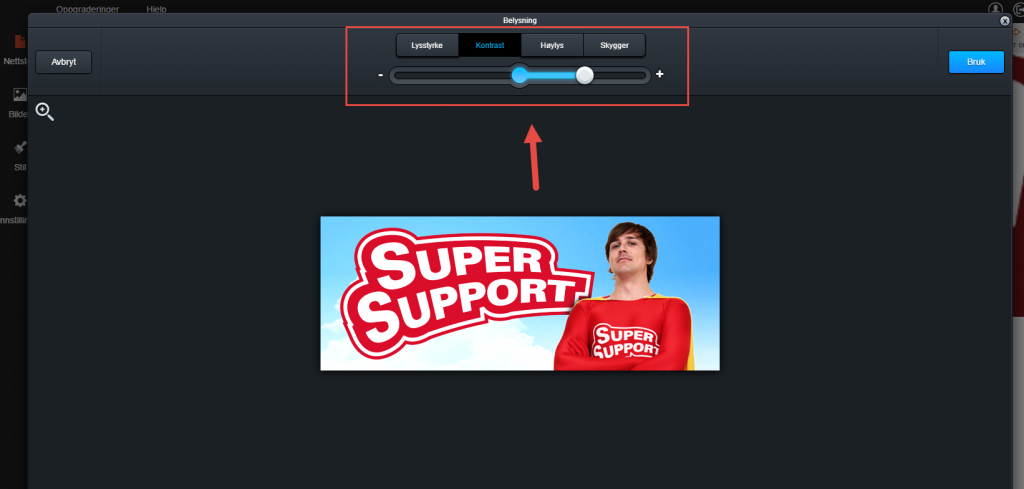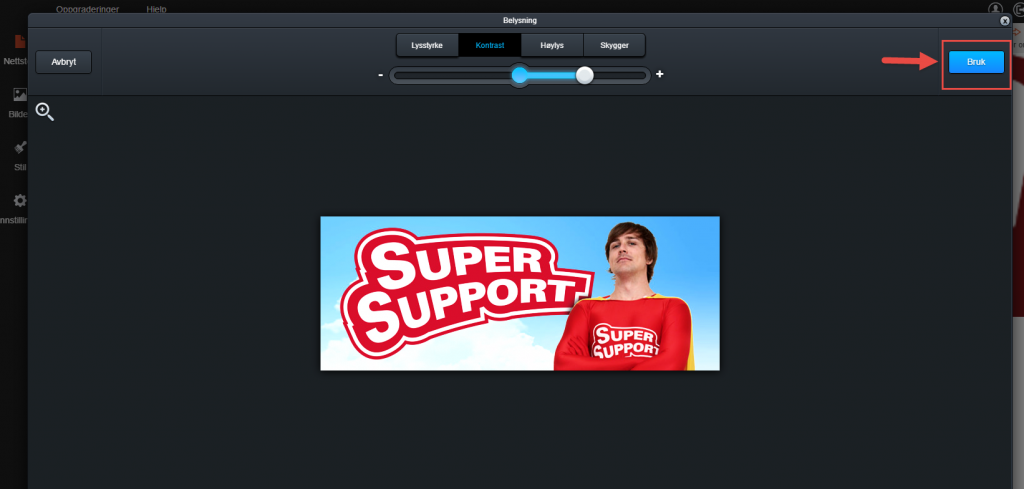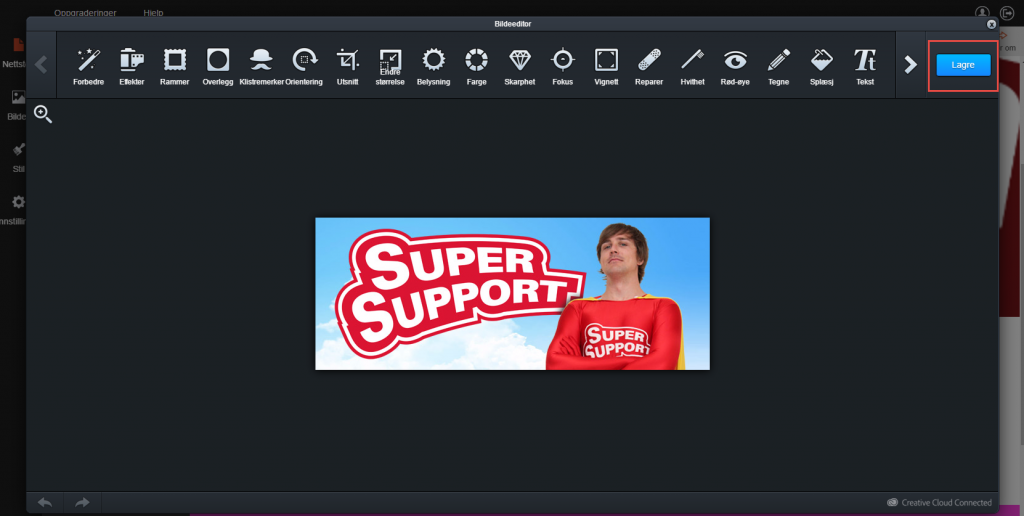Vennligst noter at denne guiden er for Sitebuildere som ble installert før 06/10/2016. Har du installert din Sitebuilder etter det eller ikke igjennomført installasjonen enda kan du finne de aktuelle guidene for den nye Sitebuilder her: https://support.loopia.no/wiki/sitebuilder/
Innledning
Denne guide viser hvordan du redigerer et bilde i Loopia Sitebuilder. Leg merke til at det finnes to måter å starte redigeringen av et bilde. Enten kan du gå via bildearkivet, dvs. menyvalget Bilder, eller direkte via bildet på siden du har lagt den. Vi utgår i dette eksempelet fra en side med et bilde.
Guide
1. Klikk på bildet.
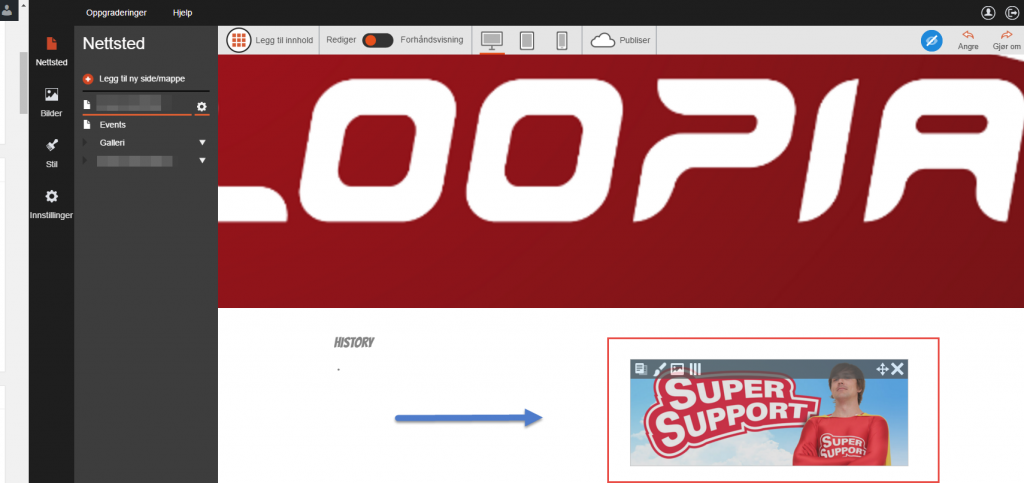
2. Du kan enten klikke på den blå knappen Redigere bilde i menyen til venstre, eller klikke på penselsymbolet i listen over bildet for å starte bilderedigeringen.
3. Uansett veivalg får du nå opp redaktørens startside.
4. Det finnes ca 20 nyttige verktøy i bilderedaktøren. Du velger blant dem i listen oppe. Blant de mest brukte kan nevnes Rammer, Beskjær og Størrelse.
5. Leg merke til at det finnes flere verktøy enn hva som får plass på raden. Bruk venstre- og høyrepilene for å se de som er skjulte for tilfellet.
6. Du kan zoome for å se detaljer på bildet. Du kan angre seneste endring respektivt gjøre om det du angret gjennom de små pilene nede til venstre.
7.I dette eksempelet skal vi justere kontrasten på bildet.
8.En kontroller vises. Vi velger å øke kontrasten gjennom å dra kontrollen til høyre.
9. Forandringen skjer direkte på bildet. Vi er fornøyde og klikker på Bruk.
10. Tilbake til hovedsiden kan du velge flere verktøy for å forandre bildet mer før du lagrer. Vi er nå fornøyde og klikker på Lagre. Legg merke til at et nytt, separat bilde opprettes hver gang du klikker på Lagre. Den du utgikk fra er igjen i ditt bildearkiv, urørt.
11.Bilde redaktøren stenges nå og forandringen vises direkte på siden. Bildet er selvfølgelig også nå tilgjengelig via bildearkivet ditt. I det tilfellet du ikke redigerte bildet på siden, men via bilde arkivet, har du nå ditt nye bilde tilgjengelig i bildearkivet.
Selvfølgelig kan du ta bort bilde-widgeten din: bildet er fortsatt igjen i arkivet.