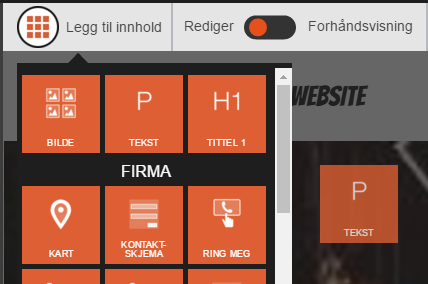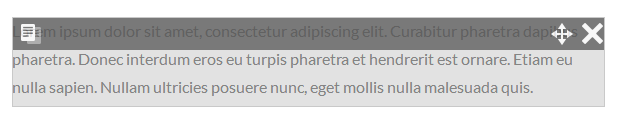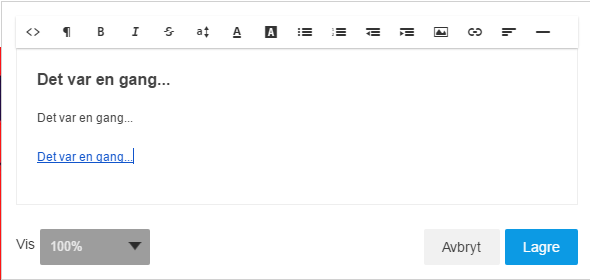Vennligst noter at denne guiden er for Sitebuildere som ble installert før 06/10/2016. Har du installert din Sitebuilder etter det eller ikke igjennomført installasjonen enda kan du finne de aktuelle guidene for den nye Sitebuilder her: https://support.loopia.no/wiki/sitebuilder/
Inledning
Tekstmateriale håndteres i Loopia Sitebuilder med widgets for tekstparagrafer. I disse har du knapper som du kjenner igjen ifra tekstbehandlere og andre program, For kursiv stil, nummererte lister med mer. I denne guiden viser vi hvordan du kommer igang og vi beskriver de ulike valgene.
Guide
1. Om du ikke allerede har et tekst stykke å arbeide med, Starter du med å dra inn en paragref-widget. Du finer denne under Legg til innhold. Klikk,Dra og slipp den på den siden du vil a den. Plassen du kan legge den på vil markeres enten med en tynn blå linje, eller som i dette eksempelet et blått felt. Du er kun der du kan plassere widgeten.
2. En ny testwidget inneholder fra start den klassiske teksten lorem ipsum som trykksettere har benyttet i århundrer. Klikk på teksten for å få frem tekstverktøyet.
3. Tekstredigereren har et antall ulike valg. Vi går igjennom disse ett for ett.
- </>. For redigering av HTML-kode. Dette er for den avanserte brukeren. Du kan endre den såkalte HTML-koden som er resultatet av forskjellige valg du gjør, som fet-stil med mer. Du kan også legge til annen kode, med visse begrensninger. Klikk på knappen igjen for å gå tilbake til den vanlige redigeringsmodusen.
- STIL. For å endre stil på det tekststykket du har i tekstmarkøren.
- A+ och A-. for å endre tekst størrelsen på tekststykket du har i tekstmarkøren.
- De neste fire ikonene viser justering for stykket du har i tekstmarkøren
- B, I og T. Fetstil, kursiv stil respektive overstrøket tekst. Dette gjelder tekst som du nettopp har markert, eller fra og med når du velger stilen. klikk på nytt for å gå tilbake til normaltekst.
- Punktliste resp. Nummerert liste. Det enkleste er å skrive et par linjer, markere disse, og så velge liste type. Fortsetter du så å skrive, fylles listen på. Du trenger ikke skrive nummerne; Nummerering av den nummererte listen skjer automatisk
- Lenke. For å lage en lenke av den teksten du nå har markert.
- Bilde. For å sette inn bilde. Om interessert se separat guide om text kring bild.
- A og A. For å velge tekstfarge, respektive bakgrunnsfarge for den teksten du nå har markert.
- Vis. For å velge hvor mye av teksten som skal vises fra start for besøkeren. Standard er 100%. Velger du en lavere verdi vil teksten avbrytes og lenken mer… vises nedenfor.
4. Når du er fornøyd, må du Ikke glemme å lagre som alltid, velg forhåndsvisning eller Publiser for å se resultatet.