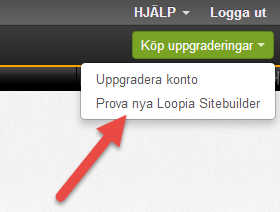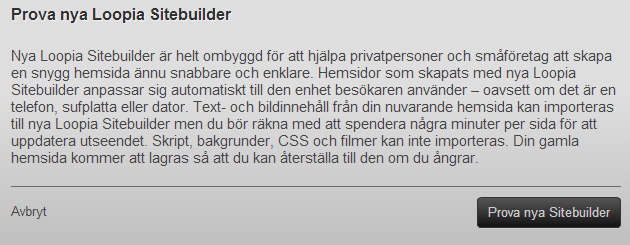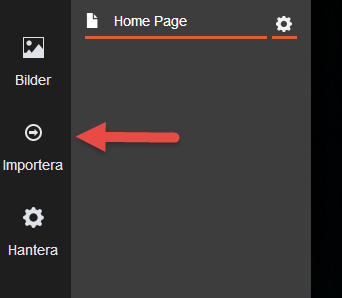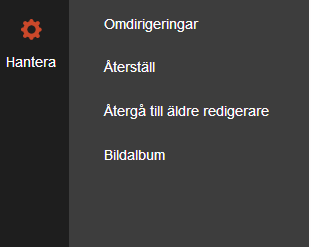Vennligst noter at denne guiden er for Sitebuildere som ble installert før 06/10/2016. Har du installert din Sitebuilder etter det eller ikke igjennomført installasjonen enda kan du finne de aktuelle guidene for den nye Sitebuilder her: https://support.loopia.no/wiki/sitebuilder/
Innledning
I denne guiden viser vi hvordan du flytter over en eksisterende Sitebuilder-web til den nye versjonen av Sitebuilder. Den nye versjonen ble lansert 24/06/2014.
Legg merke til at den nye Sitebuilder har en annen sideoppbygging og siden din kommer mest sannsynlig ikke til å kunne flyttes over direkte og beholde designet, det kan være at den må delvis justeres etterpå. Du kan også alltid gå tilbake til den gamle om du vil.
Observer også at den nye Sitebuilder gir deg en repressiv web. Om du hittil har hatt en separat mobilweb medfører byttet til den nye Sitebuilder at du bare trenger å opprettholde en web, og dette designet tilpasser seg automatisk etter skjermbredden til for eksempel mobiler, nettbrett og nettlesere.
Guide
- Logg inn i din Sitebuilder. Lengst oppe til høyre, velg Kjøp Oppgradering og deretter Prøv nye Loopia Sitebuilder:
2. Les nøye igjennom informasjonen som følger. Blant annet handler det om at script, bakgrunner, CSS og filmer ikke kommer til å flyttes. Dette må du legge til manuelt.
Om du er sikker på at du vil fortsette, velg Prøv nye Sitebuilder for å gå videre.
3. Klikk på Edit dindomen.no for å komme til redigerings verktøyet.
4. For å begynne importeringen til den nye editoren, klikk på Importere.
5. Du kommer nå til å se en meny med et antall valg. Menyen er forhåndsinnstilt på å importere hele side din. Du behøver normalt sett ikke forandre noen av disse innstillingene.
Om du vil kan du velge hva som skal importeres. For eksempel kan du velge å importere bare en utvalgt side fra din eksisterende publiserte web, om alt på siden inkluderes eller kanskje etter en viss pikselstørrelse.
Gå litt ned for å se hva som kommer til å flyttes.
Når du har gjort valgene dine, klikk på Importer. Når den er klar kommer du til å se siden direkte til høyre.
6.Avslutt nå med å gjøre de fin-justeringene du ønsker.
7. Om du ikke kjenner deg helt med det nye opplegget og vil gå tilbake til den eldre versjonen så går det helt greit. Det er viktig å notere at om du går tilbake til den eldre versjonen kommer all jobben du gjorde i den nye til å forsvinne. Du får enkelt tilbake siden slik den var før. For å gå tilbake til den tidligere editoren og designet, klikk på Håndtere og deretter Gå tilbake til eldre redigerer, etterfulgt av Gå tilbake.