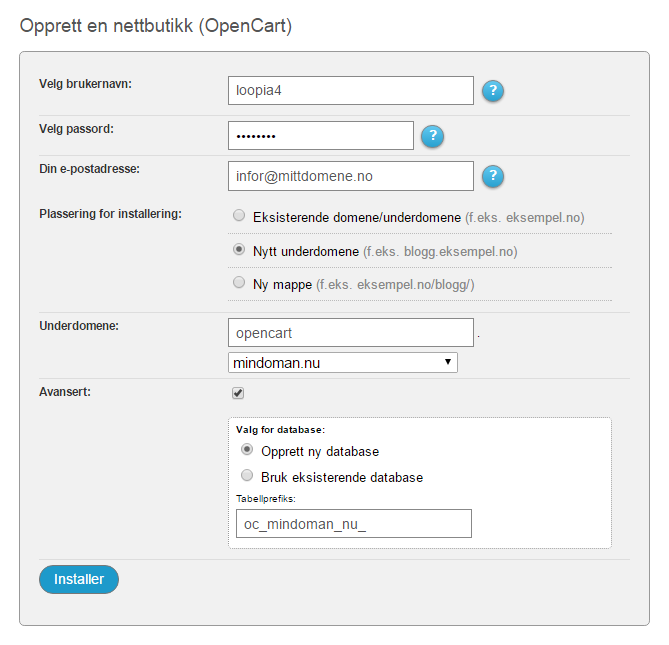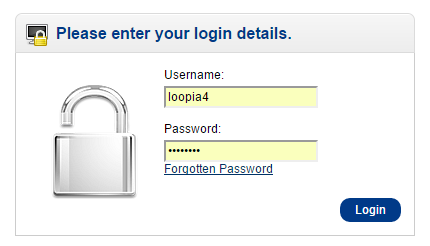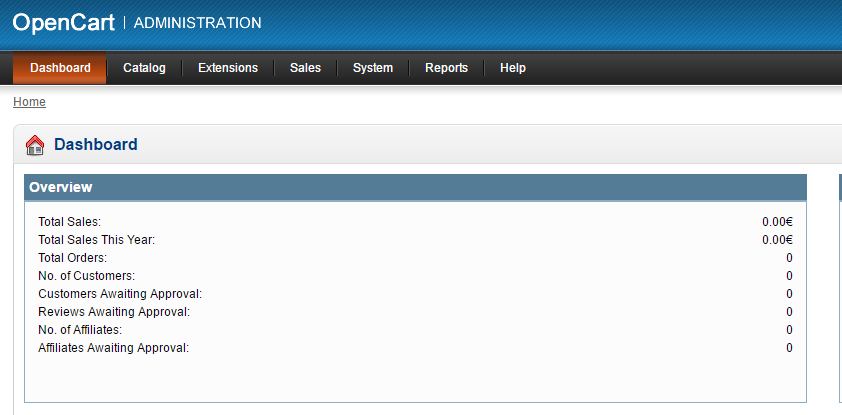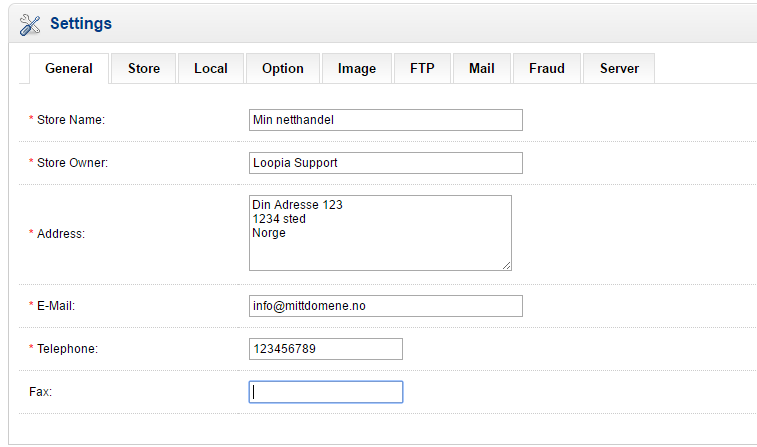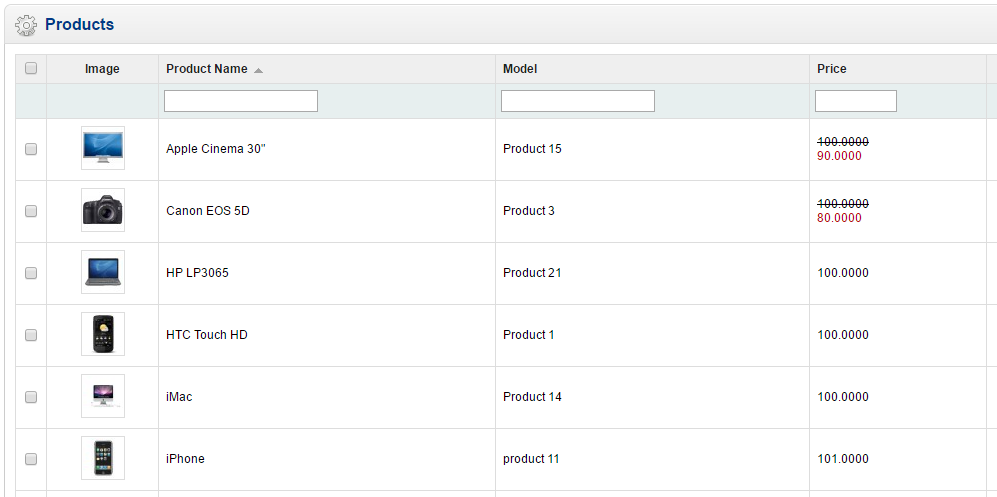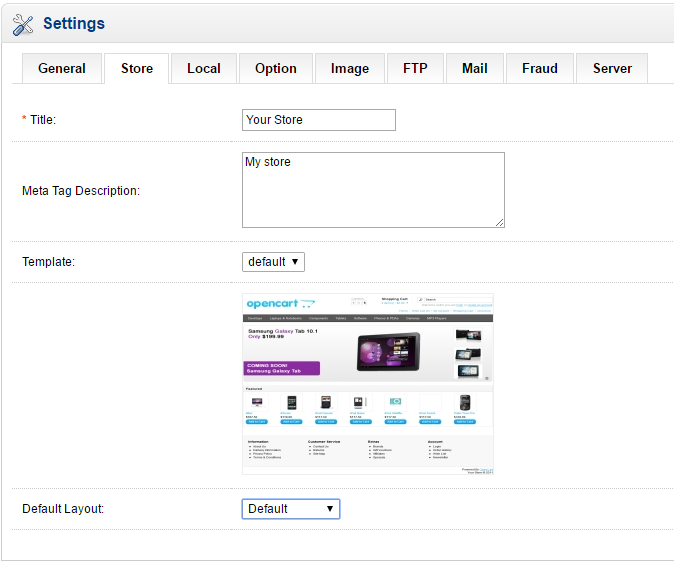OpenCart er en veldig fleksibel og populær netthandel løsning. Den kan raskt og enkelt installeres på ditt domene i Loopia Kundesone.
Installere OpenCart
OpenCart installeres bare med et språk, det språket du nå ser i kundesonen din. Om du har kundesonen på engelsk blir netthandelen på engelsk og har du den på norsk blir netthandelen på norsk. Dersom du vil bytte språk for installasjonen må du først klikke på rett flagg lengst nede i kundesonen.
På startsiden i kundesonen, klikke Starte en hjemmeside, blogg eller netthandel. Velg Opencart på neste side. Her møtes du av et formular.
Her må du sette inn følgende:
- Brukernavn og Passord. Velg et navn og et passord som du liker: dette er detaljene du kommer til å logge inn med i OpenCart for å administrere netthandelen.
- E-postadresse. Legg inn en eksisterende e-postadresse som du kan ta imot mail på. Meldingene som OpenCart må sende til deg går til denne adressen.
- Installasjonsplass. Velg om du vil installere på en eksisterende domen eller underdomen, om du vil installere et nytt underdomene eller om du vil ha din netthandel i en undermappe på ett eksisterende domene. En advarsel kan vises om man må slette filer for plassen du valgte. Vet du at der er noe du ikke ønsker å beholde som ligger der, er det trygt å installere. Hvis ikke, sikkerhetskopier filene via FTP først.
- Avansert. Her kan du velge å installere i en eksisterende eller ny database.
Til slutt klikker du på Installere og venter en kort tid mens OpenCart installeres. Husk at det i noen tilfeller kan ta noen minutter opp til et par timer før du kan besøke siden og logge inn og begynne å jobbe med den.
Logge inn i adminpanelet
Når du har installert OpenCart er det tid til å logge inn i adminpanelet for å gjøre innstillinger, legg til produkter og generelt bli kjent med OpenCart systemet. Dette gjør du ved å besøke linken du fikk i slutten av installasjonen og logge inn med det brukernavnet og passordet du valgte under installasjonen.
Etter at du har logget inn kommer du til administrasjonspanelet hvor du styrer innstillingene, henter mapper og produkter og kan se statistikk over dine salg.
Innstillinger
For å administrere innstillingene for netthandelen din går du til “System”>”Innstillinger” i adminpanelet. Der kan du forandre “Generelt” som butikkens navn og kontakt informasjon. Det finnes også en del andre innstillinger som du kan gjøre under de andre kategoriene for å sette inn litt mer personlig preg på nettandelen din.
Håndtere mapper & produkter
For å håndtere mappene dine går du til “Mappe”>”Mapper”. Her kan du forandre, lage nye og slette mapper. Under “Mapper”>”Produkter” forandrer du, lager nye og sletter produktene. For å velge produkter kan du fylle i de vanlige verdiene son man trenger i en netthandel for å kunne holde kontroll på utvalget sitt.
Forandre utseendet på netthandelen
For å forandre utseende på netthandelen må du legge inn et nytt tema. Dersom du ikke har kunnskapen til å utvikle et tema selv kan du finne flere ferdige temaer på OpenCarts hjemmeside. For å deretter installere et tema som du kan laste ned kobler du til din webhotell-konto via FTP. Temaene skal ligge i mappen/mindomen.no/public_html/catalog/view/theme. Når dette er gjort går du til “System”> “Innstillinger”> “Butikk” i adminpanelet og velger ditt nyinstallerte tema under “Mal”. Klikk deretter på “Lagre” så er ditt nye tema aktivt.
Legge til fler språk
Om du du må ha flere språk en det språket som finnes for installert kan du laste ned ekstra språkpakke fra OpenCarts hjemmside. Språkfilene laster du så opp på din konto via FTP. Når de er lastet opp logger du inn i adminpanelet og går til “System”>”Plass”>”Språk”. Der klikker du på “Sett inn” og fyller i alle felt med informasjon om din språkpakke. Hvilken verdi som skal fylles i her kan variere etter hvilken språkpakke, men til de fleste språkpakkene følger en kort guide med som beskriver hvilke verdier som gjelder.
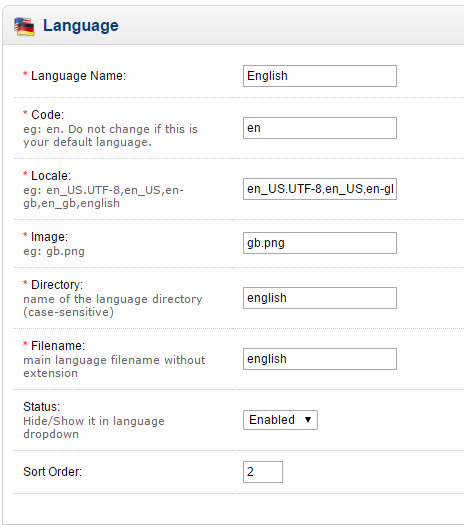
Når du er klar klikker du på “Lagre”. For å begynne å bruke din ny installerte språkpakke går du til “System” > “Innstillinger” >”Lokalt” og velger språk i listen ved siden av “Språk” eller “Språk i administrasjons delen” For å lagre innstillingene klikker du på “Lagre”