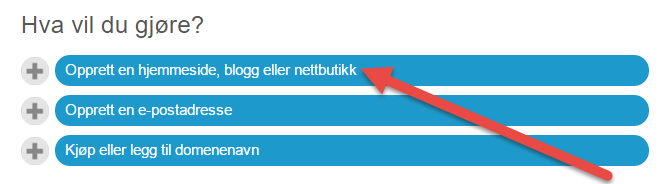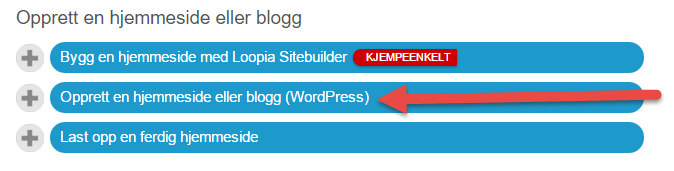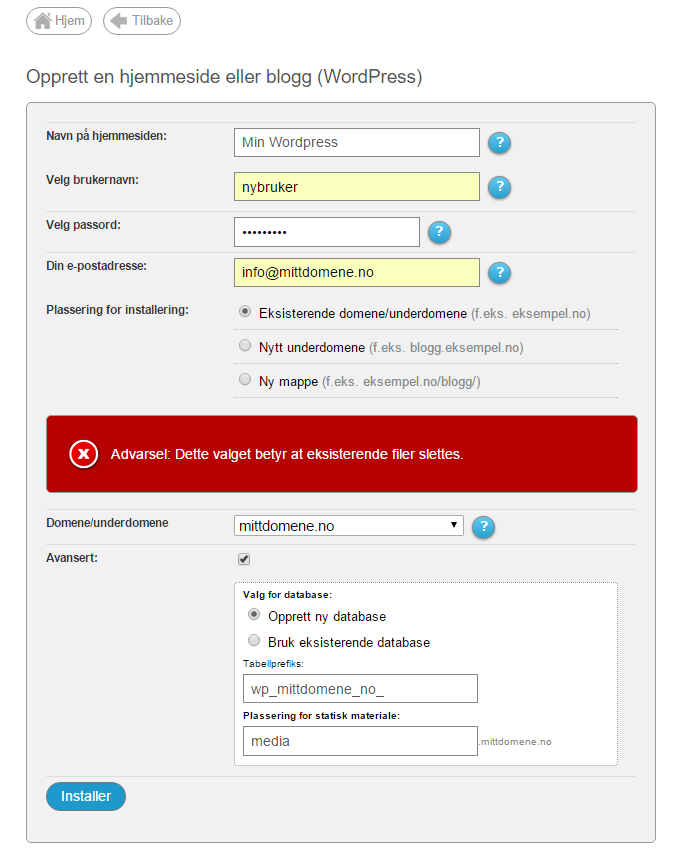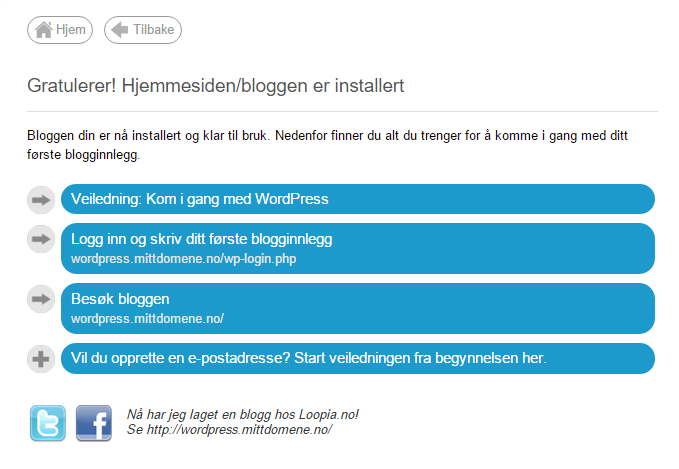Denne guiden går igjennom hvordan du enkelt kan installere WordPress med vår One Click Installer, og hvordan du så gjør for å forandre utseende på bloggen og publisere dit første innlegg.
Å installere bloggverktøyet WordPress på din Loopia er lekende lett. Du trenger ikke laste ned egne installasjonsfiler ettersom du får tilgang til en full wordpress installasjon i din konto via vår One Click Installer.
Logg inn på din Loopia Kundesone. Øverst på siden finner du våre hurtiginstallasjoner. Her velger du “Starte en hjemmeside, blogg eller nettbutikk.”
Velg så “Starte en hjemmeside, blogg (wordpress)” Blant de systemene som tilbys (WordPress er et utmerket verktøy selv som en vanlig bloggfri nettside”
I neste rute fyller du inn grunninformasjonen for installasjonen. Nettstedets navn, ditt brukernavn for å kunne komme til den administrative delen, Passord for dette og en e-postadresse for brukernavnet.
Etter det så velger du hvilket domene eller underdomene du vil installere WordPress på. Om domenet/underdomenet allerede finnes kommer alt materiale på denne til å slettes til fordel for WordPress filene. E-post innstillingene kommer ikke til å påvirkes av dette.
Under avanserte innstillinger kan du også velge hvilken database som skal brukes for database tabellene som kreves for å kjøre WordPress. Du kan velge en eksisterende eller lage en ny.
Du kan også velge en plass for det statiske materialet (Bilder, filmer etc). Denne burde du la være som den er.
Når du så velger installere kan det ta noen minutter før alt er installert og klart og du får opp en bekreftelse på dette.
Om du installerer WordPress på et nytt domene/underdomene eller på et domene/underdomene som tidligere hadde “Windows” eller “Autobahn” som konfigurasjon, kan det ta opp til noen timer før siden blir tilgjengelig på nettet ettersom DNS er oppdatert for domenet. Det er da bare å vente til siden virker for deg.
Vi passer alltid på å bruke den seneste stabile versjonen av WordPress i installasjonsfasen. Deretter er det veldig viktig at du sørger for å oppdatere WordPressen din når nye versjoner og sikkerhetsoppdateringer som gis ut av systemet er tilgjengelig. Når du er innlogget i administrasjonsdelen av WordPress vil du legge merke til eventuelle oppdateringer.
Klikk på linken “Logg inn og skriv ditt første blogg-innlegg” og angi den brukerinformasjonen du valgte. Allerede nå kan du faktisk begynne å blogge. Men vil du forandre utseende på siden fortsetter du som nedenfor. Den enkleste utsende forandringen du kan gjøre er å endre bildet eller fargen på headeren av bloggen. Dette gjør du under Utseende -> Header
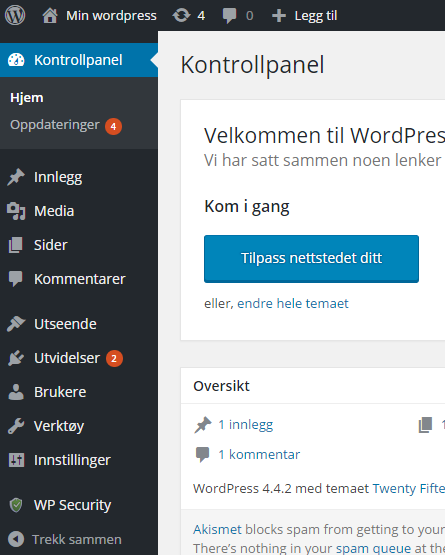
Vil du istedet legge til et helt nytt tema klikker du på utseende-> temaer. Her kan du søke på noen forsklellige kriterier. Når du har funnet det temaet du vil bruke klikker du helt enkelt på Installere under den lille forhåndsvisningen og deretter Installere nå
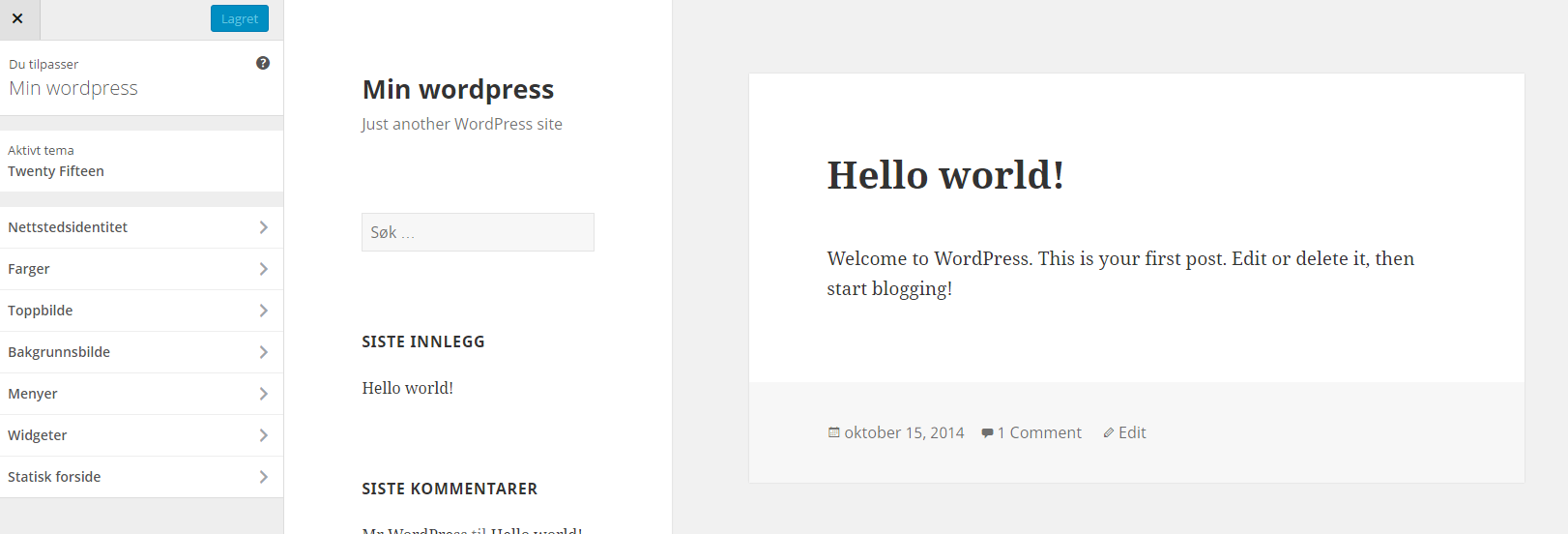
Du kan nå velge å forhåndsvise temaet med ditt eget innhold, og deretter velge Aktivere om du vil begynne å bruke det med en gang.
Angrer du deg og vil bytte tilbake finner du dine tidligere temaer under Utseende–> Tema, der du enkelt kan aktivere det gamle igjen.
Har du CSS-kunnskaper kan du bygge et helt eget tema, eller modifisere et eksisterende. Det er mulig å redigere CSS direkte fra kontrollpanelet under Utseende–> Redigere
For å skrive ditt første innlegg klikker du på Innlegg–> Nytt innlegg. Når du er ferdig med innlegget, kan du se på det uten å publisere det først, ved å klikke på forhåndsvis. Er du fornøyd klikker du Publisere for at innlegget skal vises på din blogg.
Tips: WordPress er absolutt utmerket til å bruke for å andre typer av sider enn bare blogg. Du kan i tillegg til blogg/ newsfeed lage statiske sider for hvilken som helst informasjon ved å klikke på Sider-> Legg til ny.
Tips: Tenk på at WordPress stadig oppdateres med nye funksjoner og sikkerhetsoppdateringer. Ha alltid din wordpress, dine tema og tillegg oppdatert med den siste versjonen. Dersom et tema/tillegg ikke støttes av den siste Worpress-versjonen burde du fjerne/bytte disse ut ettersom det kan være en sikkerhetsrisiko å beholde dem eller ikke å fortsette med oppdateringen.