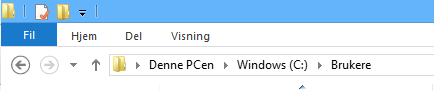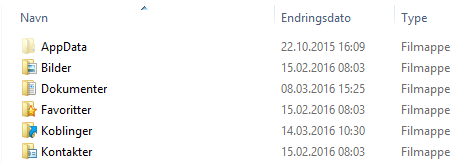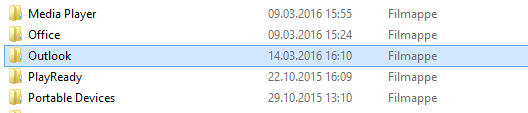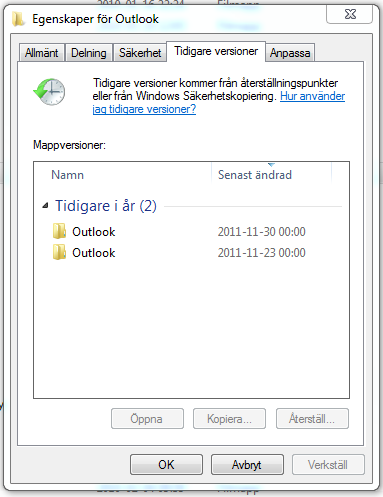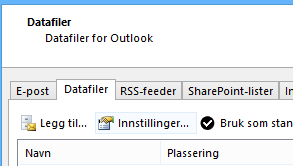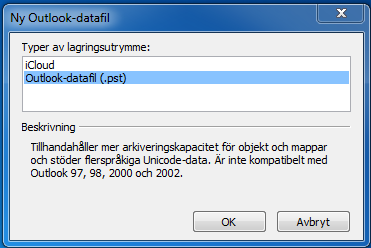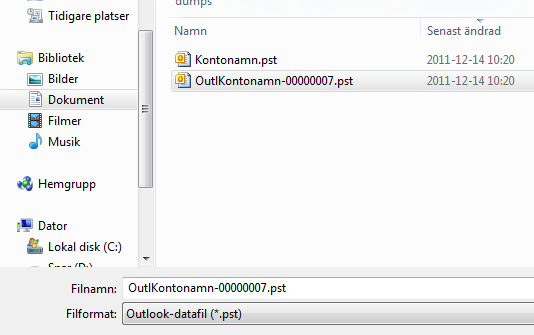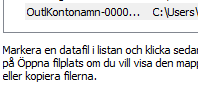Om du har en nyere versjon av Microsoft Windows og Outlook, så finnes det to muligheter for at det finnes eldre backup-file av din e-post lagret lokalt. Denne guiden viser fremgangsmåten for hvordan man gjenoppretter sin e-post fra disse eventuelle backup-filene.
Hver e-post i outlook lagres lokalt som en .pst-fil. Disse .pst-filene lagres i din lokale profil på datamaskinen, og for å finne disse filene kan man enten velge “søk” i startmenyen og skrive *.pst eller gjøre det på følgende vis:
Åpne utforskeren i Windows og velg så datamaskin–>Lokal disk (C:)–>Brukere.
Enhetsbokstaven C: kan variere, men i de fleste tilfelene er det C:
Velg her “ordne” i menyen og siden “mapper og søke alternativer”
Så velger du “visning” og leter opp valget “vise skjulte filer,mapper og enheter” og så krysser du av det alternativet.
Lukk ned vinduet og velg så ditt brukernavn i de mappene som finnes tilgjengelig, og åpne den mappen.
Nå skal du se en mappe som heter “AppData” her. Denne åpner du.
Velg så “Local–>Microsoft–>Outlook”
Nå skal du kunne se dine .pst-filer som ligger lagret på maskinen. Her er det en mulighet for at du har flere filer med lignende navn (se eksempler under).Den som har en siferkombinasjon etter seg er en eldre kopi av kontoen som ikke er i bruk,og dene filen kan da brukes til å gjenskape dine e-post eldinger fram til den datoen da filen ble endret sist. Her lager du en mappe som du døper “Temp” for eksempel, og kopier .pst-filen inn her.
Om du ikke har noen annen fil, er e-postkontoen den nåværende filen, men det finnes fortsatt en mulighet for at du har en lokal kopi. Høyreklikk på utforskeren når du er inne i mappen med dine .pst-filer og velg “Egenskaper”. Let frem fliken “tidligere versjoner” og se etter om det kan ligge tidligere versjoner av mappen som har blitt lagret der.
Om det ligger tidligere versjoner, Åpne opp den versjonen som er fra den datoen nærmest den datoen du mistet din e-post. og kopier så .pst-filen til den midlertidige mappen.
Nå åpner du Outlook (dette eksempelet utføres i Microsoft Outlook 2010, men er svært lik i 2007).
Velk “Arkiv–>Kontoinstillinger” og deretter fliken “Datafiler”
Her velger du “Legg Til” og velger Outlook-datafil (.pst) i valgmenyen som dukker opp.
Finn fram .pst-filen som du har lagret i den midlertidige Katalogen og velg denne.
Denne vil nå legges inn i dine Outlook datafiler som en separat konto.
I din Outlook vil du nå til å få en ny postkasse som heter det samme som filnavnet.
Nå åpner du denne kontoen og drar over de meldingene du vil flytte til din ordinære Outlook konto.
Når samtlige meldinger er flyttet, velger du “send og motta” for å synkronere med serveren.
For å kontrollere at samtlige meldinger har blitt flyttet til serveren, kan du logge inn på Loopias webmail og sjekke der at alt er som det skal..