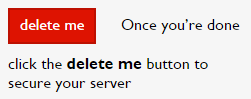Denne guiden kan du bruke dersom du vil flytte en WordPress-side til en Loopia-konto. Det kan for eksempel dreie seg om en overgang fra en annen leverandør eller fra en annen Loopia konto.
1. Last ned en lokal backup på siden
For å kunne flytte WordPress siden din må du laste ned filene til siden, itillegg til databasen til siden. Om siden ligger på et annet webhotell, kontakter dere kunde service så kan de hjelpe deg med det.
Om siden ligger på en Loopia-konto gjør du følgende:
2. Konfigurere domenenavnet
Det domenenavnet du vil flytte WordPress-siden til må ha konfigurasjonen UNIX for at WordPress skal fungere. Dette endrer du ved å:
- Logge inn i Loopia Kundesone,
- Klikke på det domenenavnet du vil flytte siden til
- Velg konfigurasjonen Hjemmesiden hos Loopa >UNIX og Lagre
Konfigurere media-underdomene
Om din nåværende side er installert med vårt One Click Installer har den et separert underdomene for mediafiler (bilder, video o.s.v) For eksempel media.mindomen.no. Denne må i så fall også konfigureres i kundesonen.
- På den høyre siden av kundesonen klikk på Legg til skape/opprett–>underdomen
- Velg ditt nye domenenavn i listen og legg til “media” i feltet “Nytt underdomen”
- Klikk legg til
- Klikk på domenenavnet og bytt konfigurasjonen til “Autobahn” og klikk “Lagre”
3. Laste opp filene
- Logg inn ved hjelp av FTP.
- Last opp filene som hører til WordPress siden din i mappen mindomen.no/public_html.
- Om du har konfigurert et nytt media-underdomene(se over) laster du opp mediafilene til media.mindomen.no/public_html.
4. Konfigurere WP Super Cache
Om den originale siden er installert via vår One Click installer kan det være at du må redigere ytterlige en fil for at WP Super Cache tillegget skal fungere korrekt etter flyttingen/kopieringen av WordPress-siden din.
åpne filen wp-content/wp-cache-config.php og søk på raden $cache_path. Om du ikke finner filen trenger du ikke fortsette med nedenforstående steg
$cache_path = '/var/cache/sites/volxx/xx/xxxxxxxxxxxxx/mindoman.se/cache/';
Denne banen må oppdateres med den absolutte cache banen. Hvis du ikke vet hva din konto’s absolutte cache bane er, kan du alltid kontakte oss på support@loopia.no for å få tak i dette.
I noen tilfeller må du også oppdatere filen wp-content/advanced-cache.php hvis en absolutt bane er angitt der.
if ( !include_once( '/www/webvolxx/xx/xxxxxxxxxxxxxxx/mindoman.se/public_html/wp-content/plugins/wp-super-cache/' . 'wp-cache-phase1.php' ) ) {
if ( !@is_file( '/www/webvolxx/xx/xxxxxxxxxxxxxxx/mindoman.se/public_html/wp-content/plugins/wp-super-cache/' . 'wp-cache-phase1.php' ) ) {
Legg merke til at denne absolutte banen skal være annerledes enn cache-banen ovenfor. Hvis du ikke vet hva din konto’s absolutte bane er, kan du alltid kontakte oss på support@loopia.no for å få tak i dette.
5. Importere og koble databasen
Her bruker du database filen som du eksporterte i første steget.
- Lage en ny MySQL-database og en bruker.
- Importere database filen.
- oppdatere database koblingen i WordPress.
6. Forandringer i databasen
Det som gjenstår nå er å oppdatere det gamle domenenavnet i den nye databasen. Om det skal være det samme domenenavnet til siden (for eksempel om du flytter siden fra en annen leverandør) kan du hoppe over dette steget.
Denne endringen kan du utføre med hjelp av et script som du kan laste ned her. Du laster så ned .ZIP-filen som du pakker opp med valgfritt komprimeringsprogram med støtte for .ZIP-filer eller høyreklikk på filen og velg Exportere alle og følg insturksjonene. Mappen (Search-Replace-DB-master), som du får når prosessen er klar, laster du opp i din FTP.
1.Logg inn på FTP-kontoen din og legg filene i mappen mittdomene.no/public_html. Nå skal du besøke selve scriptet, i dette eksempelet bir den adressen http:/mittdomene.no/Search-Replace-DB-master
2. Angi dit gamle domenenavn under ”replace” och din nye under ”with”.
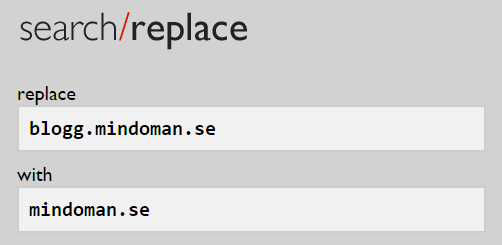
3. Klikk deretter på ”live run” for å utføre endringene.

4. Til slutt klikker du på “delete me” for å ta bort scriptet fra ditt material da det er en sikkerhetsrisiko å berholde det på din lagringsplass.