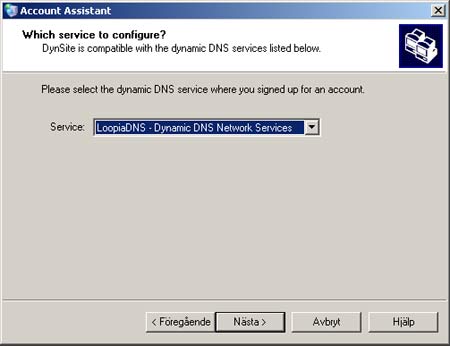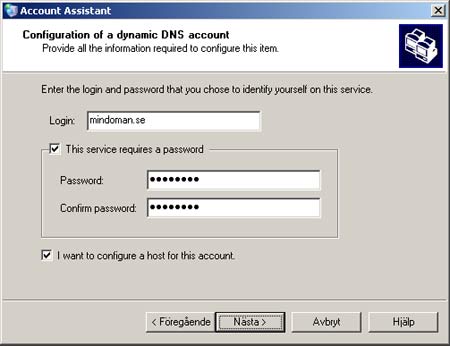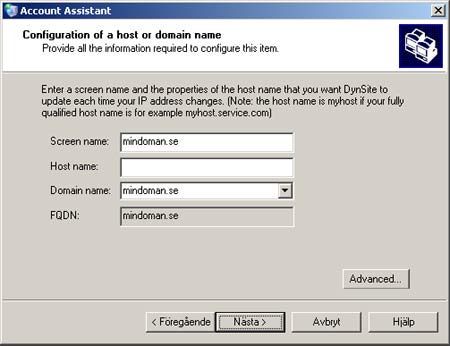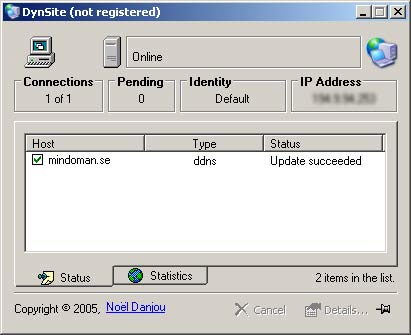DynSite er en shareware-klient for MS Windows. Med shareware menes at man fritt kan prøve programmet i 30 dager, men så må man betale 16 Euro. Programmet inneholder et grafisk grensesnitt hvor du kan gjøre alle innstillinger. Men det kreves at du først har opprettet en innstillings-fil for LoopiaDNS.
Du kan laste ned en ferdig innstillings-fil her. For å installere denne filen dobbelklikker du på den.Programmet ligger som et ikon i meldingsfeltet nede i høyre hjørnet. for å endre på innstillingene, høyreklikker du på dette ikonet.
Installer og Bruke DynSite
Installer programmet ved å følge de vedlagte henvisningene. I DynSite finnes det en steg for steg guide (wizard) som brukes til å legge til en konto hos leverandør. Denne kalles Account Assistant. Nedenfor følger instruksjoner for hvordan du går frem for å legge til din konto hos oss i DynSite.
Når du har startet Account Assistant klikker du på Neste for å fortsette, angi Dynamic DNS Services som Server type og klikk deretter på Neste.
Finn LoopiaDNS i nedfellsmenyen for Service og gå så videre ved å klikke på Neste. Velg Configure a new account og angi så et navn for din konto for eksempel. mindoman.se. klikk så på Neste for å fortsette.
I feltet Login skriver du inn ditt brukernavn hos oss, for eksempel mindoman.se hvor du bytter ut mindoman.se med det domenenavnet du har hos oss. kryss av i ruten This service requires a password og legg inn ditt passord i feltet Password samt Confirm password. kryss også av i ruten I want to configure a host for this account og klikk så på Neste.
I feltet Screen name skriver du inn navnet på den siden/domenet du skal legge til. for eksempel mindoman.se hvor du bytter ut mindoman.se med det domenenavnet du har hos oss. om det er et underdomene du skal oppdatere, legger du inn underdomenet i feltet Host name, Eller du kan la dette feltet stå tomt. I feltet Domain name legger du inn ditt domenenavn, for eksempel mindoman.se hvor du bytter ut mindoman.se med det domenenavn du har hos oss. Klikk så Neste for å fortsette.
Du har nå lagt til en konto i DynSite samt lagt til det domenenavnet/underdomene som skal oppdateres.Klikk på neste for å gå videre, og deretter fullfør.
Når programmet kjøres har du et lite ikon lengst nede til venstre på skjermen ved siden av klokken.. Om du dobbelklikker på dette ikonet får du frem det statusvinduet som vises ovenfor. I dette vinduet kan du se alle domener/underdomener som oppdateres og hvilke feil som eventuelt har oppstått.