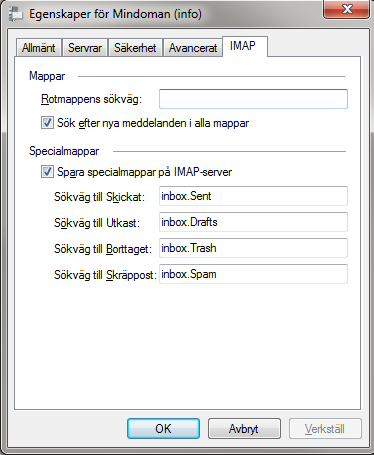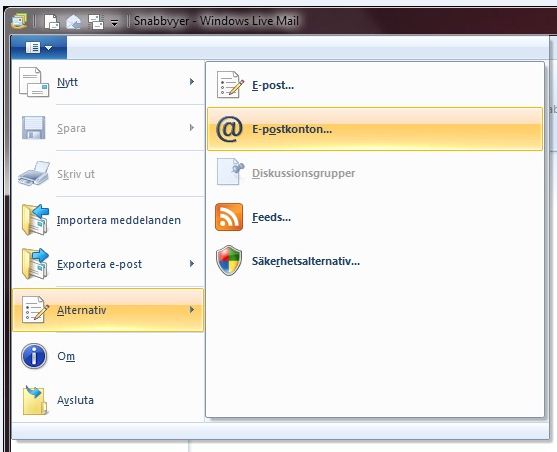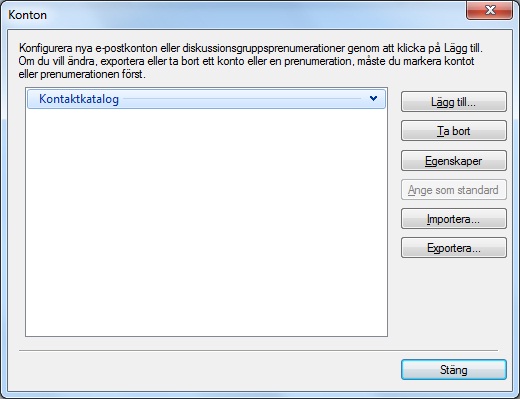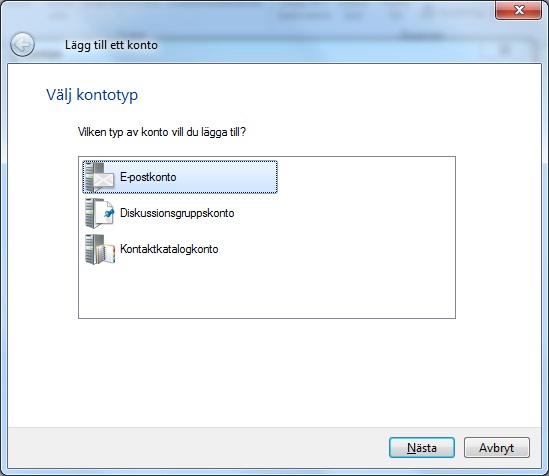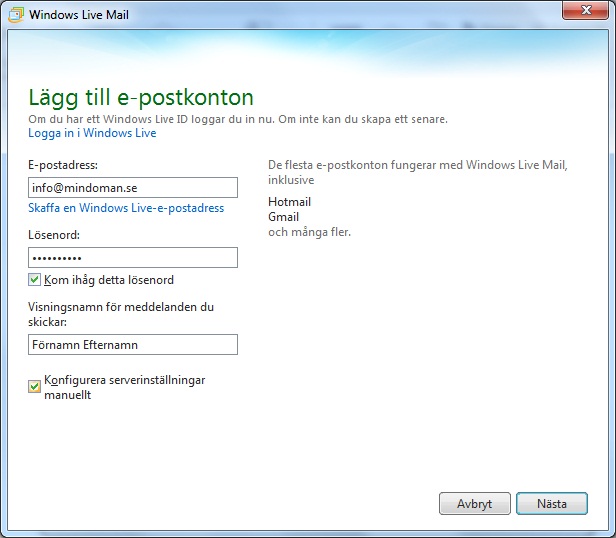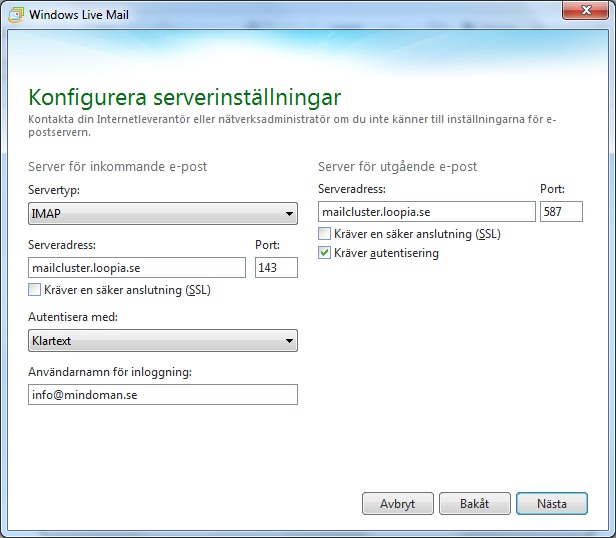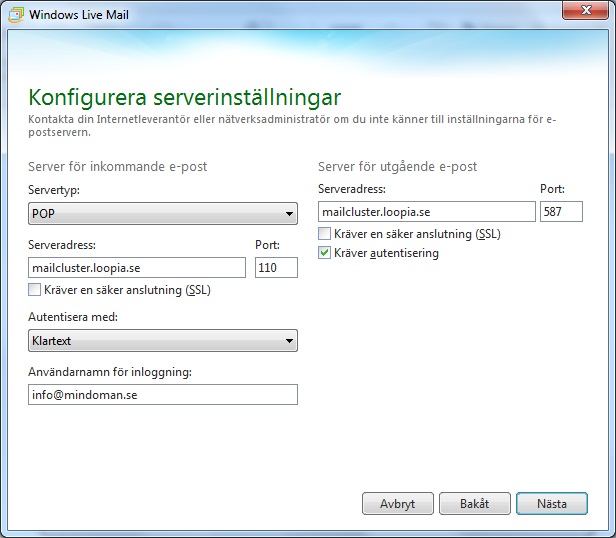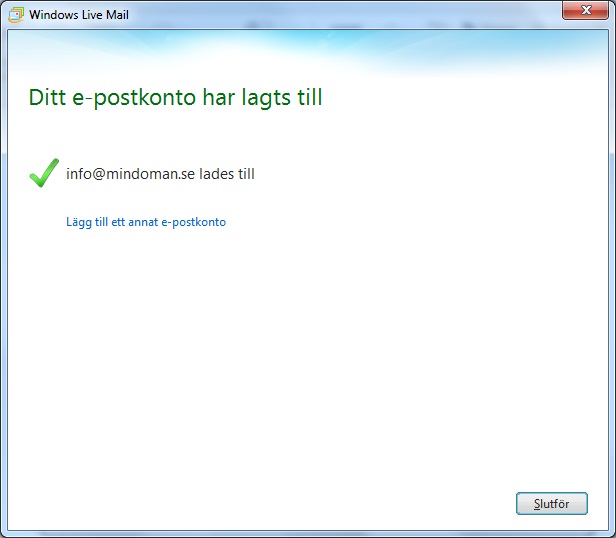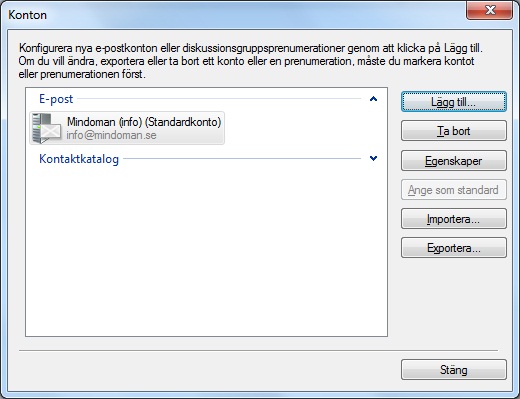Denne guiden viser leder deg igjennom konfigureringen av e-postkontoen i Windows Live Mail 2011.
Begynn med å starte programmet.
Klikk frem menyen oppe til venstre ved siden av start-fliken.
Velg så “Alternativ” og “E-postkonto..”
Nå vises ruten Konto. Her klikker du på knappen “Legg til…”
Her velger du “E-postkonto” som konto type og klikker på “Neste”
I ruten “E-postadresser” skriver du inn hele e-postadressen, i dette eksempelet bruker vi “info@mindomen.no”. I ruten “Passord” fyller du i det passordet du har satt for e-postkontoen. Du kan krysse av i ruten “Husk dette passordet” om du vil at programmet lagrer det for deg. I ruten “Visnings navn for meldinger du sender” fyller du inn det navnet som skal vises hos mottageren. For- og etternavn ser ut til å være mest populært..
Her skal du også krysse av i ruten “Konfigurere server innstillinger manuelt”
Etter det klikker du på “Neste”
IMAP-Konto
Vi begynner under “Server for innkommende e-post”.
“Server type” setter du til “IMAP”.
“Server adresse” setter du til “mailcluster.loopia.se” og porten til “143”.
“Autentisere med” skal være satt til “Klartekst”.
“Brukernavn for innlogging” skal inneholde hele e-postadressen.
Nå fortsetter vi under “Server for utgående e-post”.
“Serveradresse” setter du også her “mailcluster.loopia.se” men porten skal være “587”.
Pass på at du krysser av i ruten “Krever autorisering” her.
Etter dette så klikker du på “Neste”.
POP3-Konto
Vi begynner under “Server for innkommende e-post”.
“Server type” setter du til “POP3”.
“Server adresse” setter du til “mailcluster.loopia.se” og porten til “110”.
“Autentisere med” skal være satt til “Klartekst”.
“Brukernavn for innlogging” skal inneholde hele e-postadressen.
Nå fortsetter vi under “Server for utgående e-post”.
“Serveradresse” setter du også her “mailcluster.loopia.se” men porten skal være “587”.
Pass på at du krysser av i ruten “Krever autorisering” her.
Etter dette klikker du på “Neste”.
Nå er e-post kontoen laget og du skal klikke på “Avslutt”
Du er nå tilbake til ruten “Kontoen”. Vil du legge til en e-postkonto til så hopper du tilbake til steg 4. Hvis ikke klikker du på “Steng”
IMAP-mapper
Om du vil at programmet skal lagre for eksempel sendte og slettede meldinger på serveren så må du gjøre en innstilling for dette. Dersom du benytter deg av forskjellige enheter med forskjellige e-postklienter så kan dette være en god idé.
For å gjøre dette må du da starte Windows Live Mail, klikk på tittelen Kontoen, og til slutt på knappen Egenskaper.
I det nye vinduet klikker du på tittelen IMAP og fyller inn informasjonen nedenfor. (Husk at feltet er med store og små bokstaver)