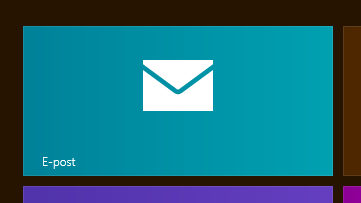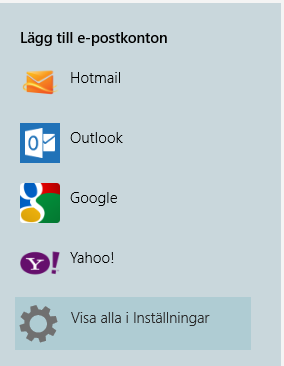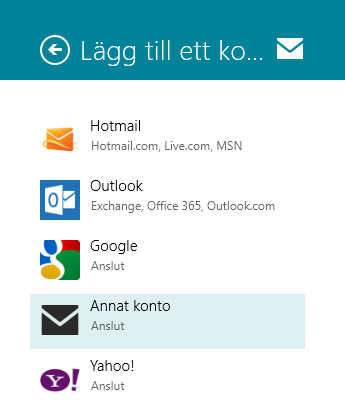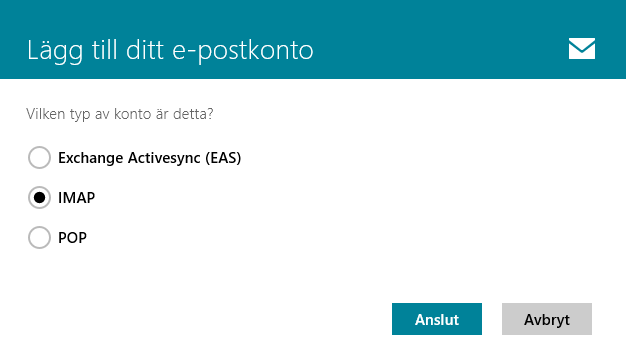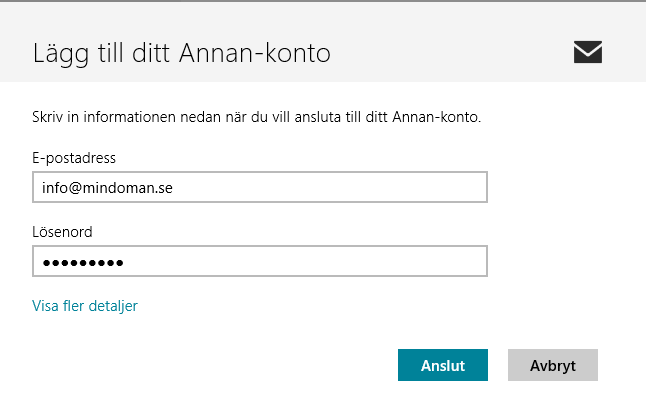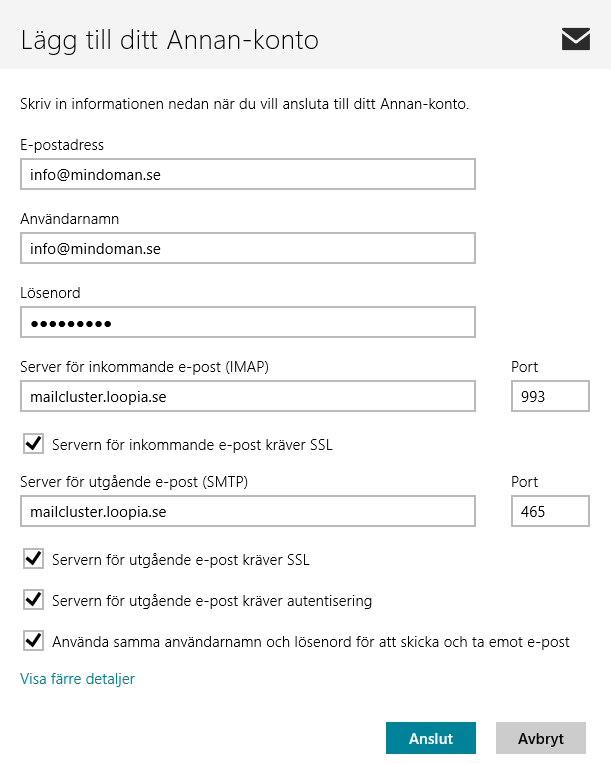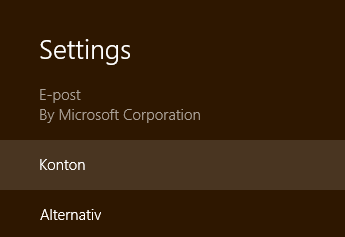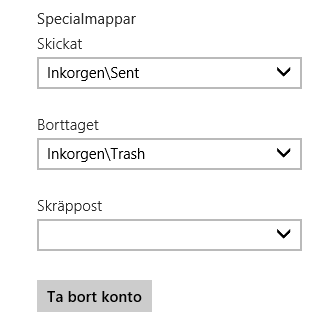Nedenfor følger guiden for å installere e-postadressen din hos oss i e-postprogrammet som følger med i Windows 8.
I guiden brukes Windows Mail versjon 16.4.4396.1016, stegene kan ha endret seg litt i senere versjoner.
Begynn med å starte E-postprogrammet fra Windows 8 startskjermen.
Om installasjonguiden ikke kommer opp direkte kan du klikke på Vise alle innstillinger lengst nede i det vestre hjørnet når programmet har startet.
Klikk deretter på Annen konto i kolonnen som vises til høyre på skjermen.
I første steget av installasjons guiden velger du IMAP for å installere en IMAP-konto, vil du bruke POP3 istedenfor velger du det her.
I neste rute fyller du inn hele e-postadressen din i tillegg til passordet til e-postadressen din og klikker på Vise flere detaljer.
Når ruten blir større fyller du inn informasjonen nedenfor, bytt ut info@mindomen.no mot din e-postadresse.
Om du ikke vil bruke SSL (kryptert kobling) kan du krysse ut disse rutene og fylle inn port for innkommende e-post som 143 og port for utgående e-post som 587.
Klikk så på Tilkobling.
Deretter åpner du innstillingene for e-postprogrammet ved å sette musepekeren i øverste hjørne til høyre på skjermen og deretter klikk på Innstillinger til høyre og deretter på Kontoen.
Deretter går du lengst ned i høyrekolonne og stiller inn det som står nedenfor slik at meldingene dine lagres i riktige mapper på serveren når du sender og tar imot meldinger. Om disse mappene ikke finnes så kommer det av at du ikke har vært logget inn i vår webmail. Logg så inn i vår webmail her for automatisk å lage disse mappene og velg deretter disse i e-postprogrammet ditt.
Nå er installasjonen ferdig og du skal kunne sende og ta imot meldinger via e-postprogrammet som følger med Windows 8.