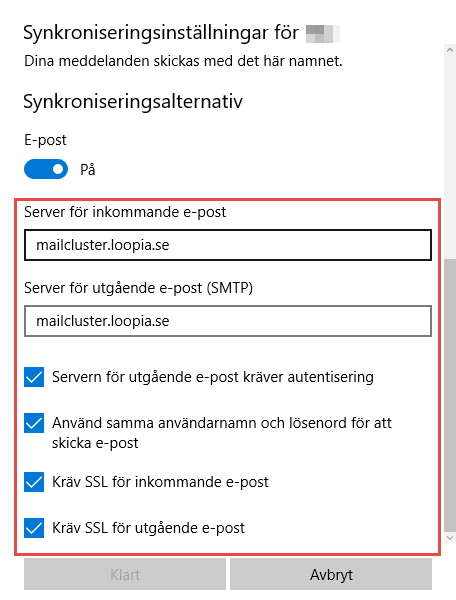Med hjelp av denne guiden legger du til din e-postadresse til Windows 10 Mail. Lengst nede i guiden får du også informasjon om hvordan du redigerer en eksisterende konto.
Installere en ny konto:
- Klikk på “Konto” til venstre fulgt av “Legg til Konto” i høyre kolonne.
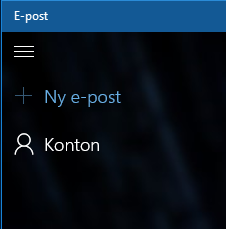
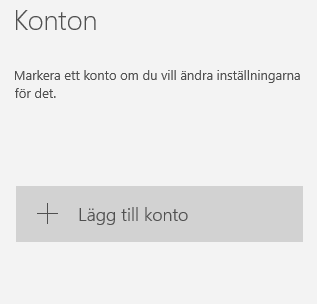
- Velg deretter “Annen konto (POP,IMAP)”.
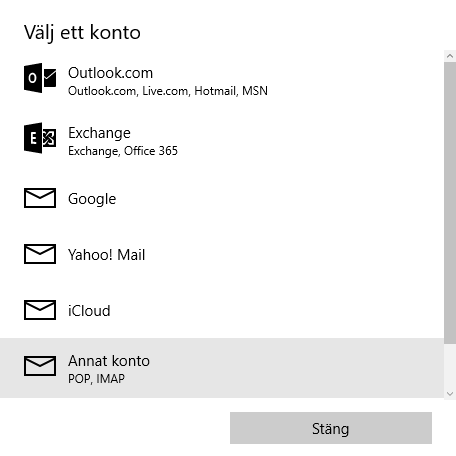
- Skriv inn e-postadressen i tillegg til passordet ditt og klikk på “Logg inn”, kontoinnstillingene finnes ikke automatisk.
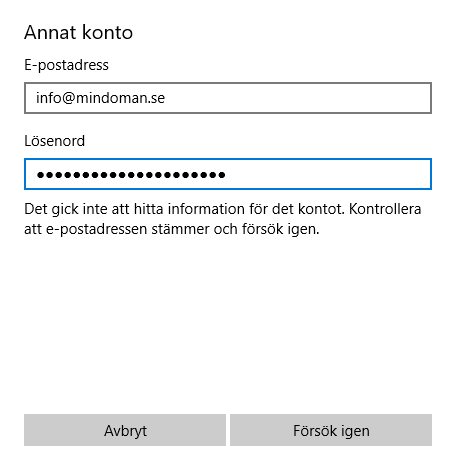
- Klikk på “Prøv igjen” til knappen forandrer navn til “Avansert” som du deretter klikker på.
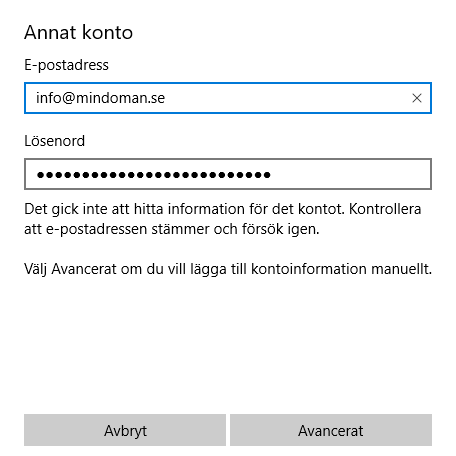
- Angi kontonavn, navnet ditt, server for innkommende e-post – mailcluster.loopia.se og velg kontotypen “IMAP4”
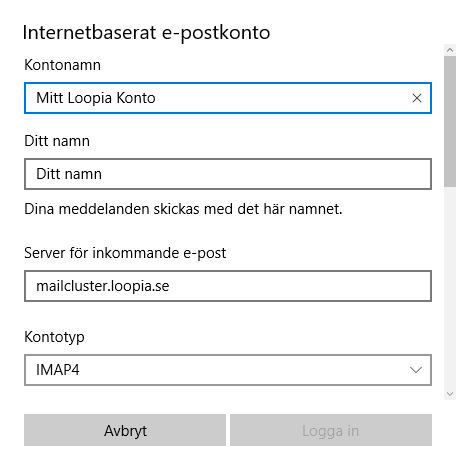
- Gå ned i ruten og angi brukernavn (e-postadresse), e-postkontoens passord og server for utgående e-post – mailcluster.loopia.se.
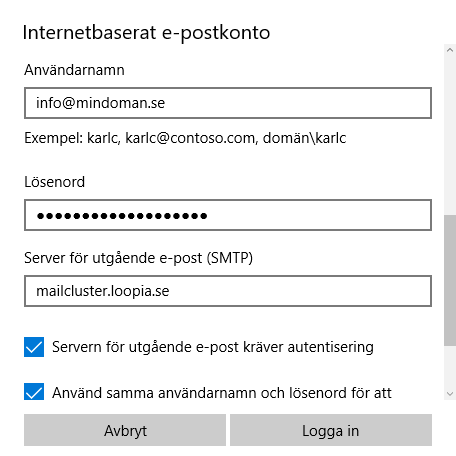
- Gå videre ned i ruten og klikk i de fire rutene som i bildet og klikk på “Logg inn”.
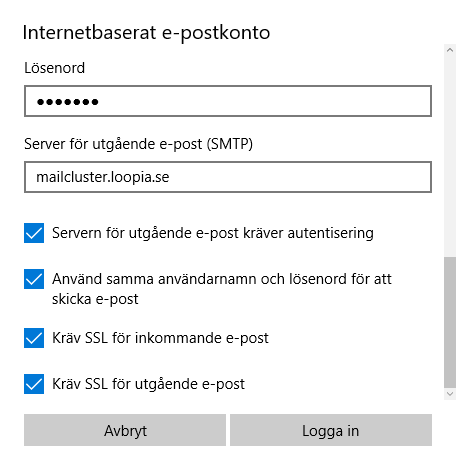
- Din konto er nå ferdig konfigurert.
Redigere en eksisterende konto:
- Høyreklikk på kontonavnet ditt og velg “Kontoinnstillinger”.
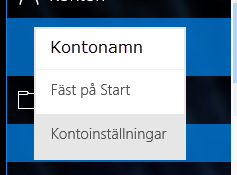
- I denne ruten kan du forandre kontonavnet og ditt passord. Skal du forandre server-adressen klikker du på “Forandre synkronisering innstillinger for postkasse”
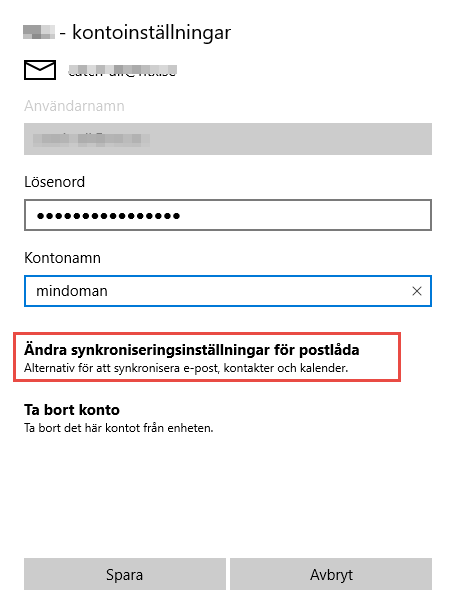
- Her kan du deretter forandre navnet som følger med sente meldinger. Vil du kontrollere e-postserver adressen klikker du på “Avanserte innstillinger for postkasse”.
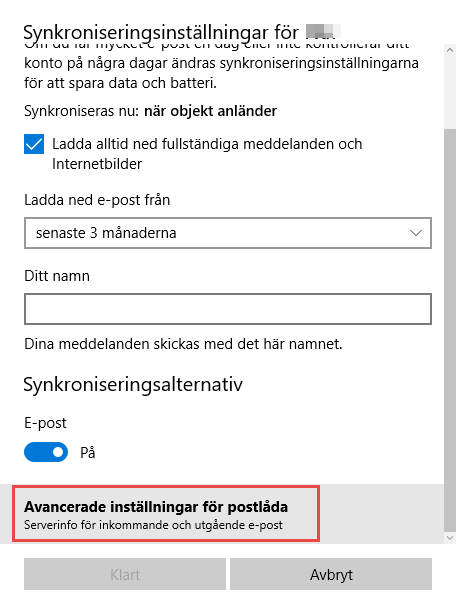
- Her kan du kontrollere e-postserver innstillingene og om du vil forandre kryptert kobling. En Loopiakonto kan fylles i som på bildet: Når du har forandret alt klikker du på “Klar”