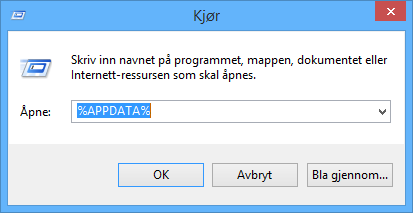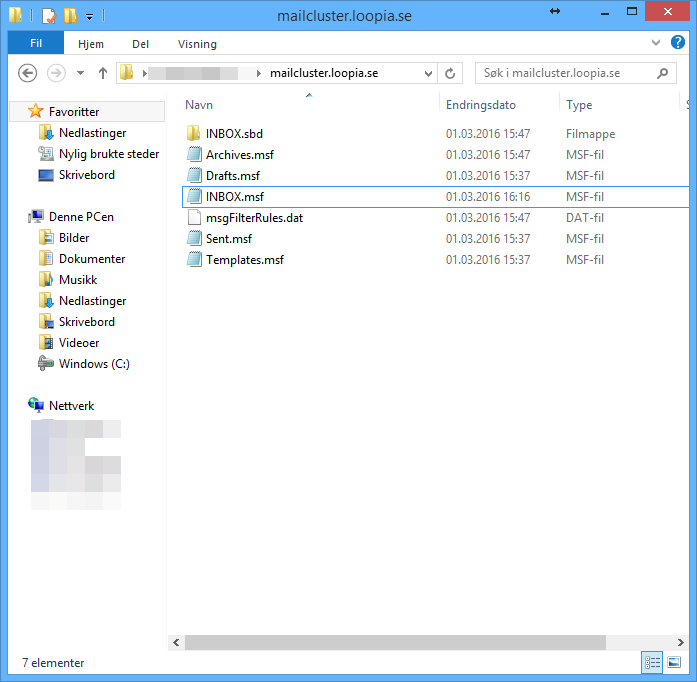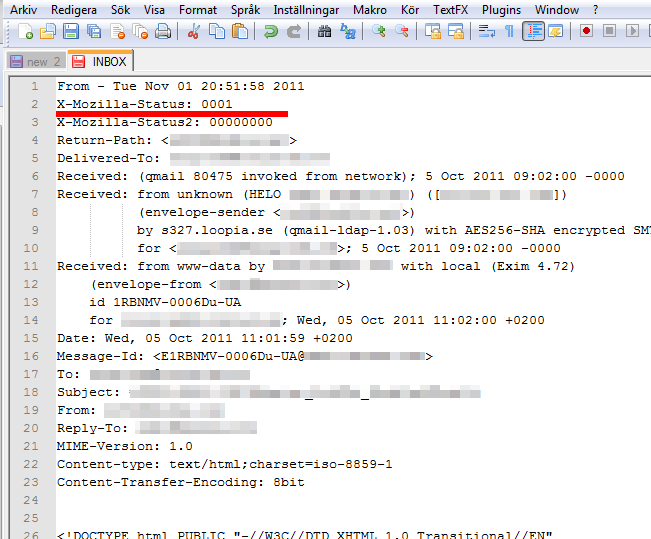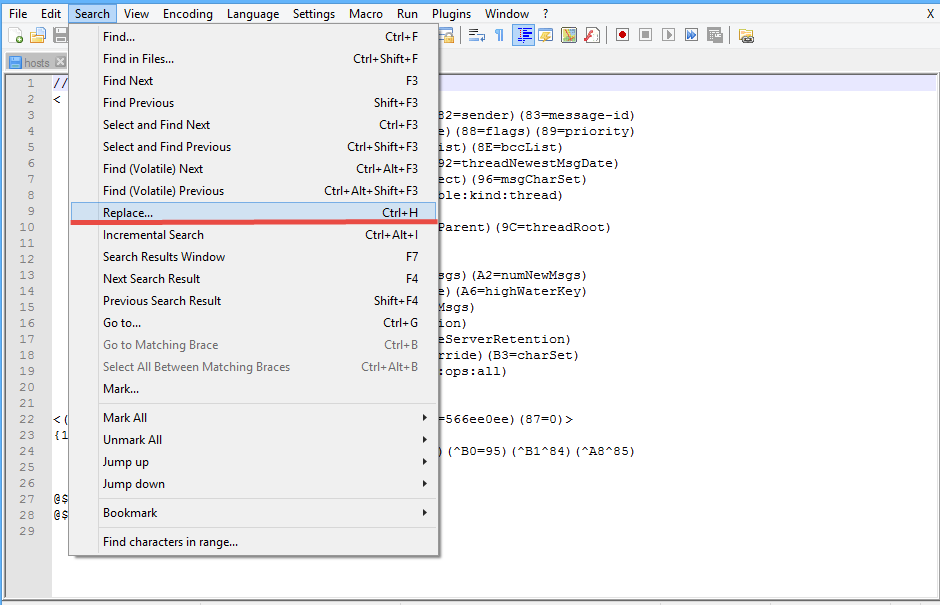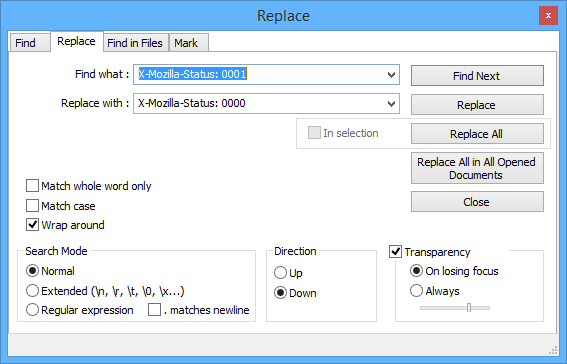Dersom du skulle ha behov for å gjenopprette e-post meldinger som ikke lenger ligger på serveren, Men som vises på din datamaskin i Thunderbird,og du har benyttet IMAP, kan du som regel få frem disse e-post meldingene fra Thunderbirds lokale cache-fil. Legg merke til at ingen undermapper tilbakestilles/gjenopprettes, men kun innboksen.
Gjenopprette e-postmeldinger
Start ved å finne fram Thunderbirds profilkatalog, avhengig av operativsystemet vil den finnes på forskjellige plasseringer. I Windows går man til “start” > “Kjør” og skriver %APPDATA% i ruten. Klikk så på OK.
Deretter går du inn på katalogen som heter Roaming, og så videre på katalogen Thunderbird og Profiles. Der vil du finne en katalog med en lang bokstav og sifferkombinasjon som navn. Det er din Thunderbird-profil. Gå inn i den katalogen og så inn i underkatalogen ImapMail. Deretter skal du inn i mappen for ditt kontonavn. Vanligvis er dette servernavnet, så i denne guiden er dette mailcluster.loopia.se.
I denne mappen skal du lete opp en fil som heter INBOX uten fil-endelse. Det finnes andre filer som heter noe liknende, men det er den som ikke har fil-endelse som skal benyttes.
Kopier denne filen til skrivebordet, legg merke til at denne filen kan være veldig stor, så kopieringen kan ta en stund. Denne filen inneholder en lokal versjon av de e-post meldingene som har befunnet seg i din innboks. Det eneste kravet til at denne skal kunne brukes, er at man ikke har benyttet funksjonen “komprimere mapper” som finnes i Thunderbird.
Nå skal vi redigere denne filen litt. Åpne den i et godt tekstverktøy. Bruk Word, Workpad eller liknende,da disse kan korruptere filens innhold. Du kan for eksempel benytte Notepad++ hvilket er det denne guiden benytter. Den vanlige notepad som følger med Windows, har desverre en størrelses begrensning, og kommer med stor sannsynlighet ikke til å kunne åpne filen.
Med programmet Notepad++, Åpne den Innboks-filen vi kopierte til skrivebordet. I filen vil du finne en rad med følgende tekst:
X-Mozilla-Status: 0001
I meny raden finner du “Søk”, Der velger du “Bytt”.
I dialog ruten som dukker opp, fyller du inn ” X-Mozilla-Status: 0001″ uten sitat tegn i ruten for “Søk etter”. Og i ruten for “Bytt” fyller du inn “X-Mozilla-Status: 0000″ uten sitat tegn. Legg merke til at det siste sifferet ble byttet til en null. Klikk så på”Erstatt alle” knappen.
Denne erstatnings-prosessen kommer til å ta varierende tid, avhengig av Innboks filens størrelse. Når denne prosessen er ferdig, Lagre filen. Deretter installerer du en såkalt pop3 konto i din Thunderbird, ved å følge vår guide for Thunderbird. Når POP3 kontoen er opprettet, Lukk Thunderbird.
I den katalogen du åpnet for å finne INBOKS-filen, Gå tilbake i katalogstrukturen til du i stedet for “ImapMail” kan velge en katalog som heter “Mail”. Der går du inn i katalogen for den nye e-post kontoen.
Der vil du se en ny fil med navnet INBOX. Kopier inn filen du nettopp redigerte, og når windows spør, velg å erstatte/skrive over. la kopieringen ta den tiden den trenger.
Når kopieringen er ferdig, Åpne Thunderbird. I innboksen for den nyopprettede kontoen skal du nå se dine e-poster. disse vises som u-leste.
I den nye e-postkontoen hvor du ser dine gamle meldinger, marker alle mail. Dra disse til den mappen du ønsker på din vanlige e-postkonto. deretter vil alle meldingene lastes opp på serveren. Dette kan ta en stund om det er mange og store meldinger. Når disse er lastet opp kan du fjerne den POP3-kontoen som du opprettet for denne guiden, slik at vi unngår sat du laster ned meldingene igjen. Nå skal e-posten finnes der den befant seg opprinnelig.