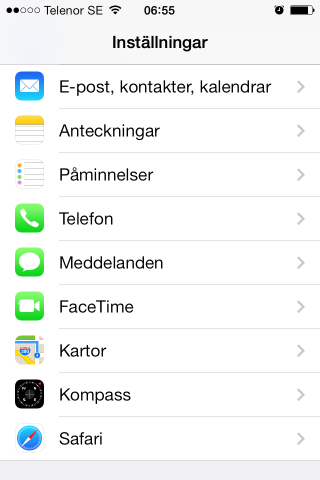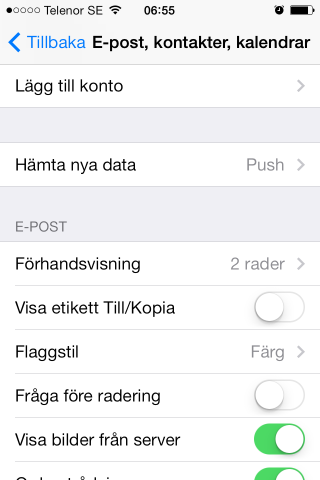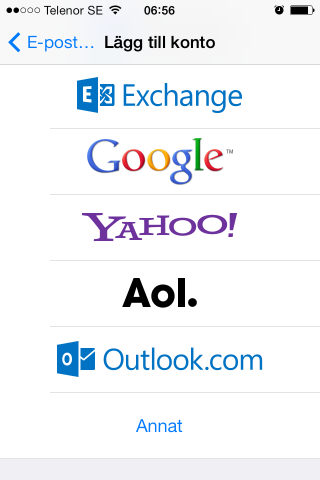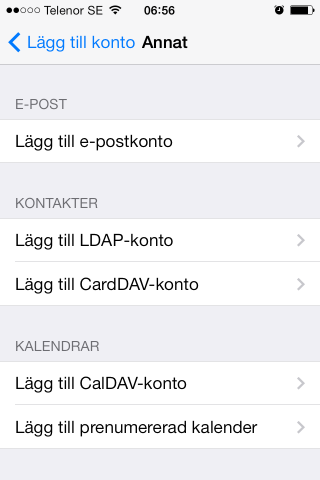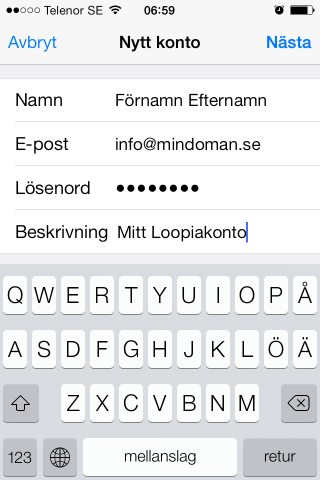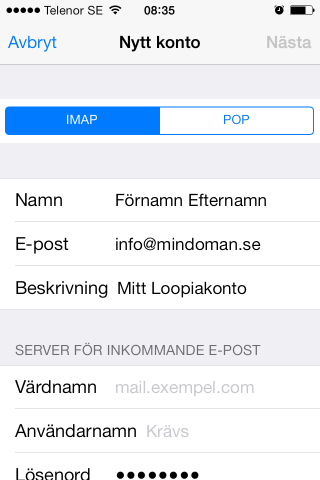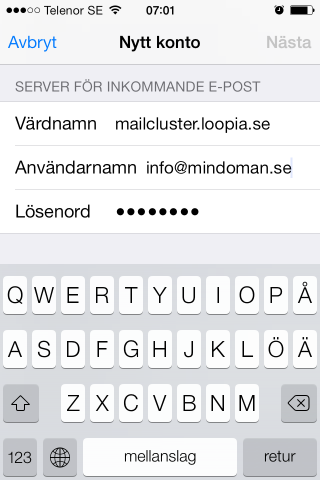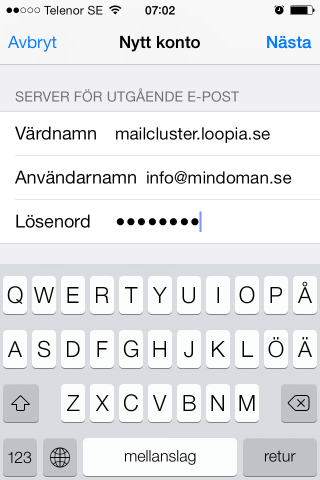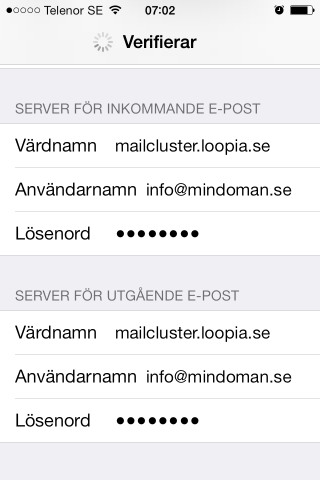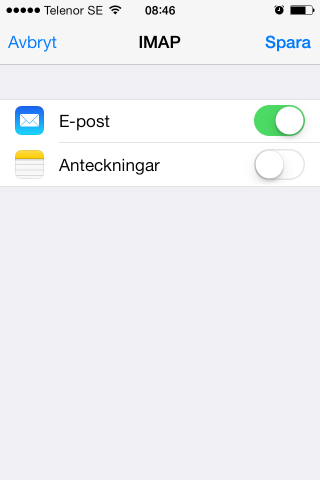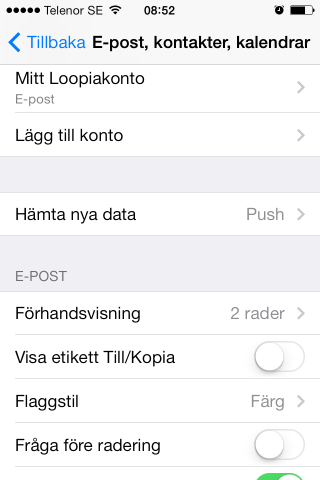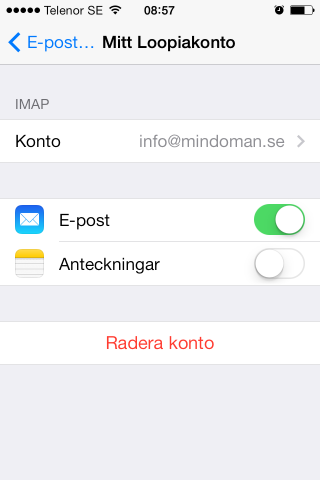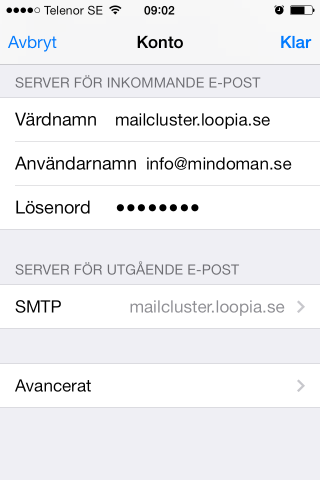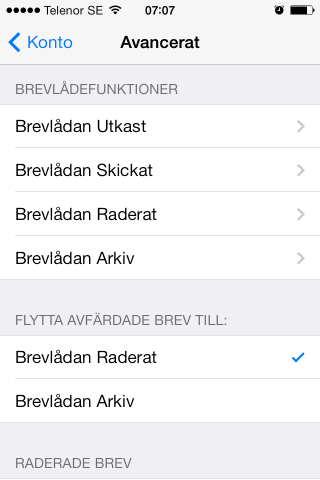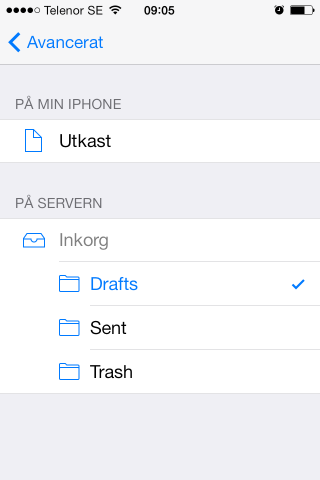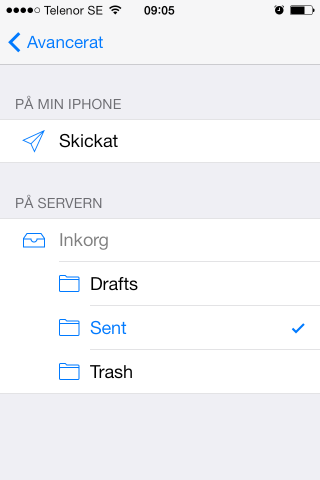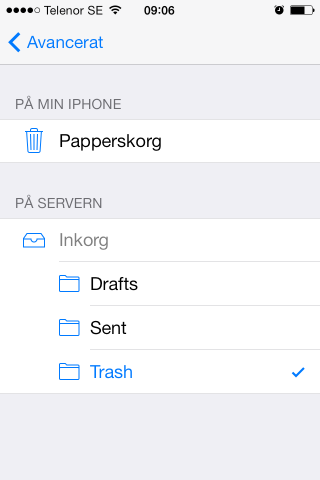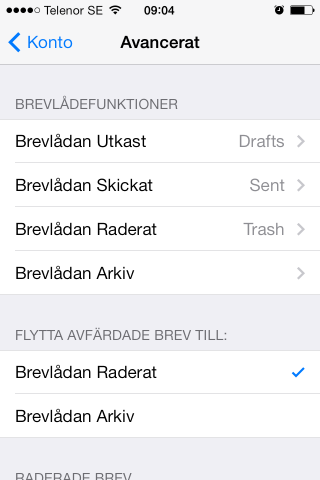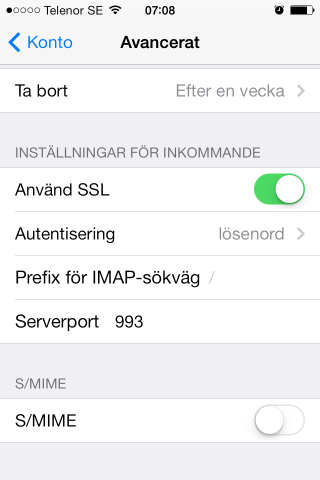Denne Guiden viser hvordan man kan installere en e-post konto fra Loopia på din iPhone eller iPad med IOS8 og tidlige versjoner av IOS7. Har du en annen tidligere versjon av programvare på din telefon, vil vi henvise til vår guide for IOS5 eller IOS6. Denne guiden fungerer også utmerket til iPad med IOSA8 eller IOS7.
OBS! I alle tilfeller der frivillig angis, skal du oppgi de opplysninger som etterspørres da vår server krever at du identifiserer deg med dine opplysninger.
Du vil behøve å ha dine kontoopplysninger for e-posten tilgjengelig. Det er de samme innloggingsopplysninger som til din webmail. Dersom du ikke har disse må du logge inn på din Loopia kundesone for å bytte passord. Alternativt opprette en e-postadresse.
For mobil enheter anbefaler vi IMAP tilkobling.. Les mer om Forskjellene på POP3 och IMAP.
Hurtiginnstillinger for avanserte brukere
Om du allerede har en ganske god idè om hvordan dette fungerer, så kommer hurtiginstillingene her (legg merke til at serveren for utgående e-post krever autentifisering – Samme opplysninger som for innkommende e-post).
- Server for inkommende e-post (IMAP): mailcluster.loopia.se (port 143)
- Server for utgående e-post: mailcluster.loopia.se (port 587)
Steg for steg-guide med bilder
Nedenfor følger en steg for steg guide for å legge til en e-postkonto.
Start ved å gå inn på innstillinger skroll så ned til valget E-post, kontakter, kalendere
Her vil du nå se dine aktive e-post kontoer.
Dersom du ikke har noen e-post konto på mobilen enda,har du kun valget Legg til konto. Det er dette du skal velge uansett. I menyen som kommer opp klikker du på valget Annet.
I neste meny velger du alternativet Legg til e-postkonto.
Nå kommer den første innstillings menyen for e-posten.
Her fyller du inn:
- Det navnet du vil skal komme opp når du sender e-post til noen,
- hvilken e-postadresse kontoen skal bruke,
- passordet for e-postkontoen,
- en eventuell beskrivelse i tilfelle du har flere e-postkontoer på din telefon.
velg lagre og hent inn telefonens konfigurering. Deretter vil menyen komme opp der du kan velge IMAP eller POP. I dette eksempelet bruker vi IMAP.
Fyll så inn server for innkommende e-post:
- Vertsnavn: mailcluster.loopia.se
- Brukernavn: Din e-postadresse (for eksempel info@mindoman.se)
- Passord: Ditt passord for e-postadressen
Fyll så inn server for utgående e-post:
- Vertsnavn: mailcluster.loopia.se
- Brukernavnn: Din e-postadresse (for eksempel info@mindoman.se)
- Passord: Ditt passord for e-postadressen
Klikk så på neste og vent på at telefonen verifiserer kontoopplysningene.
Når verifiseringen er utført vil du få opp valget om hva som skal synkroniseres opp mot vår e-post server. her velger du kun E-Post og så Lagre.
E-Post kontoen er nå lagt inn på din telefon og du kan begynne å bruke den til å sende/motta e-post med din Loopia konto.
Nå er innstillingene klare og du kan teste kontoen ved å trykke på Hjem knappen på din iPhone og velge mail.
Mappene Utkast, Sendt og Slettet
Neste steg er å stille inn din iPhone til å bruke de samme utkast, sendt og slettet mappene som din webmail hos Loopia, slik at du ser de samme meldingene på begge disse.
Start med å gå inn i iPhonens innstillings meny. Skroll så ned til valget E-Post, kontakter, kalendere.
Finn så din ny-installerte konto og velg denne.
På det neste bildet klikker du på e-post adressen igjen.
Lengst nede i det påfølgende bildet velger du
Avansert.
her vil du se fire valg for mappene. Vi vil kun fokusere på Utkast, Sendt og Slettet. Velg først mappen Utkast.
Velg så mappen Drafts på serveren.
Gjør så det samme med mappen Sendt. men velger da Sendt.
Til slutt gjør vi det samme med mappen Slettet Men velg mappen Trash.
Nå skal skjermen din vise følgende dersom alt er korrekt innstilt:
Nå kan du begynne å bruke din iPhone med din Loopiakonto.