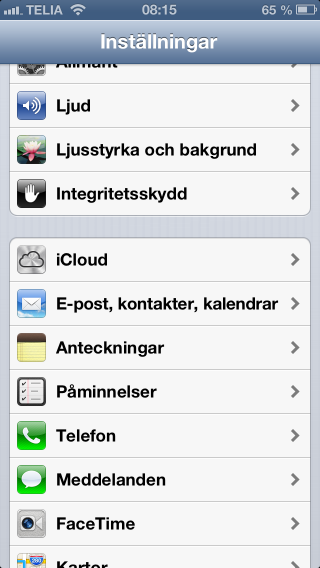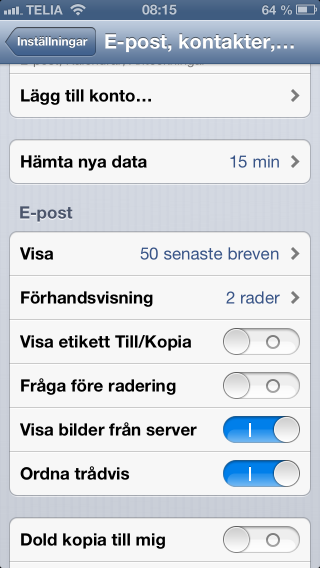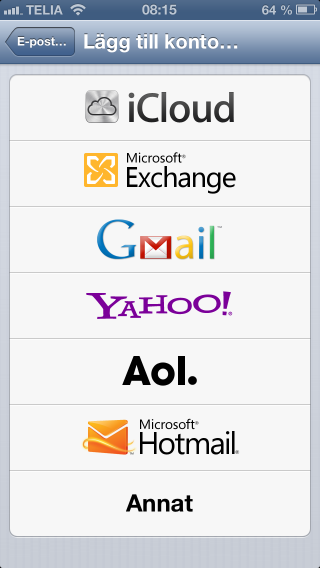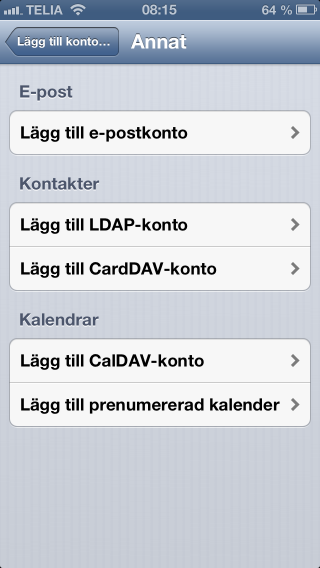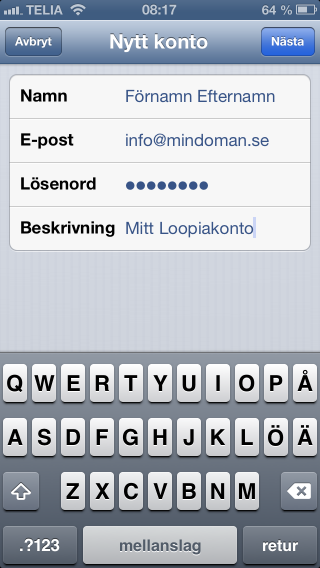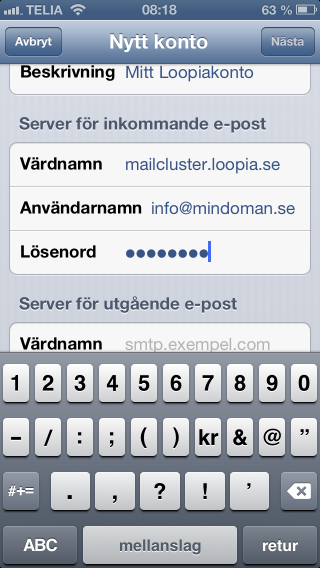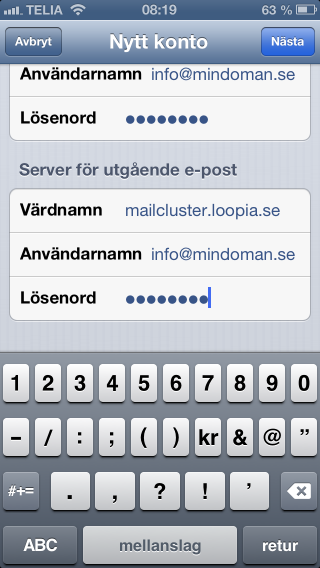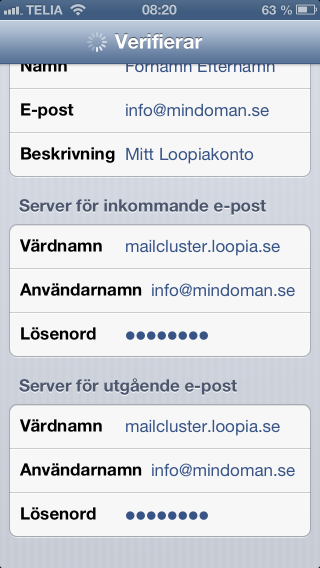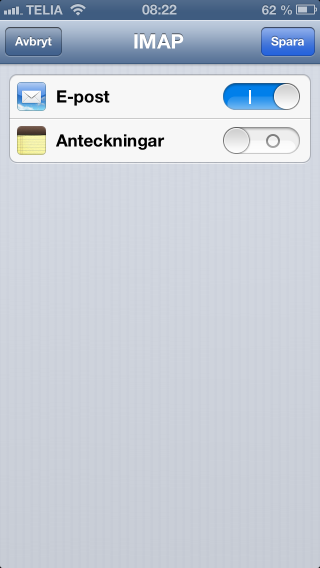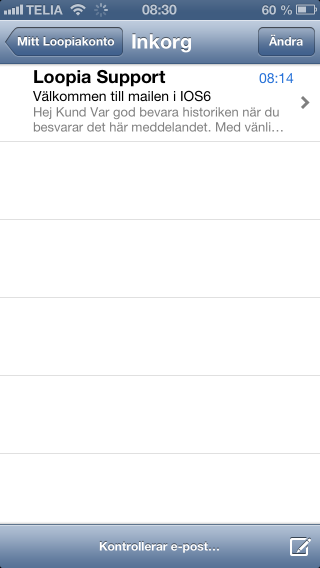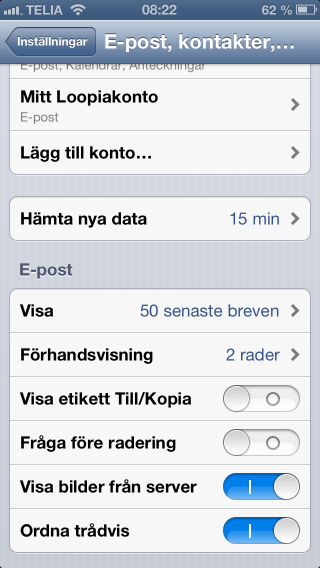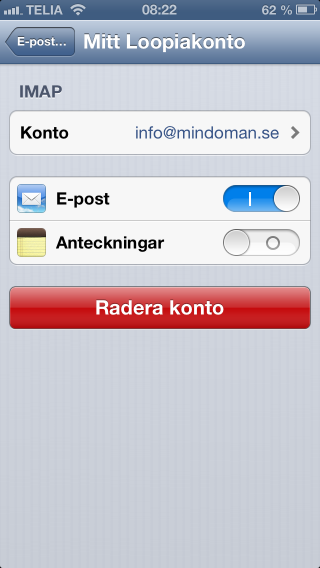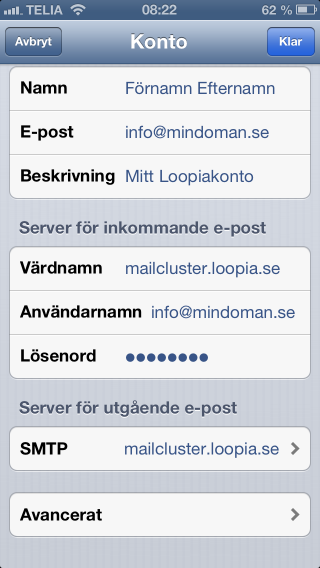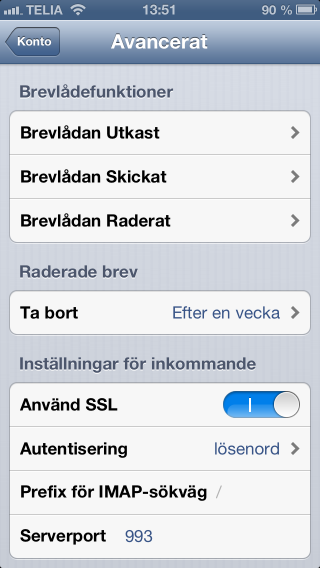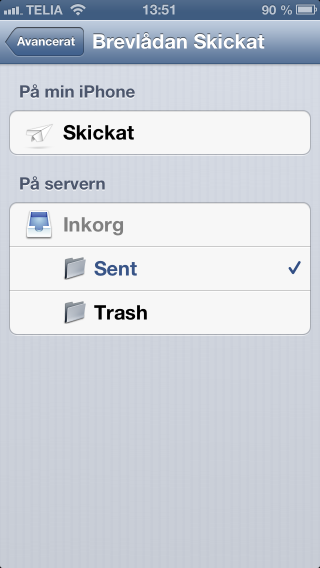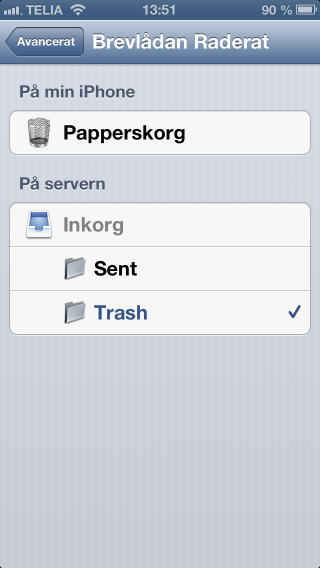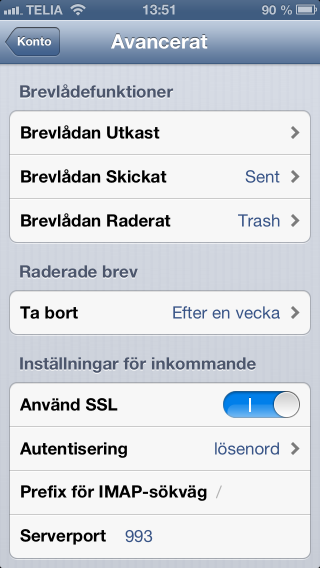Denna guide visar hur du kan installera ett Loopia e-postkonto i din iPhone med IOS6. Har du en tidigare programvara i din telefon så hänvisar vi till vår guide för IOS5. Denna guide fungerar även utmärkt till iPad med IOS6.
OBS! I alla fall där frivilligt anges så skall du ange de uppgifter som efterfrågas då vår server kräver att du autentiserar dig med dina uppgifter.
Du behöver ha dina kontouppgifter för e-postadressen till hands. Det är samma inloggningsuppgifter som till din webbmail.Saknar du dessa så behöver du logga in i din Loopia Kundzon för att byta lösenord alternativt skapa din e-postadress.
För en mobil enhet rekommenderar vi IMAP-anslutning. Läs mer om skillnaderna mellan POP3 och IMAP.
Snabbinställningar för vana användare
Om du redan nu har ett ganska gott hum om hur du gör så följer här snabbinställningarna (observera att servern för utgående e-post kräver autentisering – samma uppgifter som för inkommande e-post):
- Server för inkommande e-post (IMAP): mailcluster.loopia.se (port 143)
- Server för utgående e-post: mailcluster.loopia.se (port 587)
Steg för steg guide med bilder
Nedan följer en steg för steg guide för att lägga till ett e-postkonto.
Börja med att gå in i iPhones inställningsmeny. Scrolla sedan ner till valet E-post, kontakter, kalendrar.
Här ser du nu dina aktiva e-postkonton.
Har du inget e-postkonto i mobilen ännu så har du bara valet Lägg till konto, det är detta du ska välja oavsett. I menyn som dyker upp så väljer du valet Annat.
I nästa meny så väljer du alternativet “Lägg till e-postkonto”
Nu kommer den första inställningsmenyn för e-posten.
Här anger du det namn du vill ska komma upp när du skickar e-post till någon, du anger vilken e-postadress kontot ska använda och lösenordet för e-postkontot. Du kan även här skriva en beskrivning ifall du har fler e-postkonton i din telefon.
Välj sedan spara och invänta telefonens konfigurering. Efter detta kommer menyn upp där du kan välja IMAP eller POP. I det här exemplet använder vi IMAP.
Fyll nu i server för inkommande e-post:
- Värdnamn: mailcluster.loopia.se
- Användarnamn: Din e-postadress (exempelvis info@mindoman.se)
- Lösenord: Ditt lösenord för e-postadressen
Fyll sedan i server för utgående e-post:
- Värdnamn: mailcluster.loopia.se
- Användarnamn: Din e-postadress (exempelvis info@mindoman.se)
- Lösenord: Ditt lösenord för e-postadressen
Tryck sedan på Nästa och invänta telefonen som verifierar kontouppgifterna.
När verifieringen är slutförd så får du upp valet vad som ska synkas mot vår e-postserver. Välj här endast “E-post” och sedan “Spara”
E-postkontot är nu inlagt på din telefon och du kan nu börja använda den för att Skicka/Ta emot e-post med ditt Loopiakonto.
Nu är inställningarna klara och du kan nu testa kontot genom att trycka på hem-knappen i din iPhone och välja Mail.
Mapparna Skickat och Raderat
Nästa steg är att ställa in så att er iPhone använder samma skickat och borttaget-mapp som er webbmail på Loopia så att ni ser samma meddelanden på både dessa.
Börja med att gå in i iPhones inställningsmeny. Scrolla sedan ner till valet E-post, kontakter, kalendrar.
Hitta sedan ert nyinstallerade konto och välj sedan detta.
I nästa bild så trycker ni åter på e-postadressen:
Längst ned i nästföljande fönster så väljer ni “Avancerat”
Här ser man sedan tre val för brevlådorna. Välj då först “Brevlådan Skickat”.
Välj sedan mappen “Sent” på servern.
Gör sedan samma sak för brevlådan “Raderat” men välj här mappen “Trash”.
Nu ska er skärm visa följande om allt är korrekt inställt.:
Nu kan du börja använda din iPhone med ditt Loopiakonto.