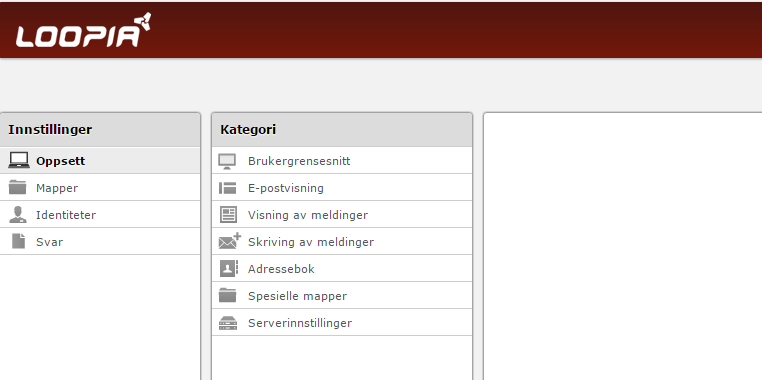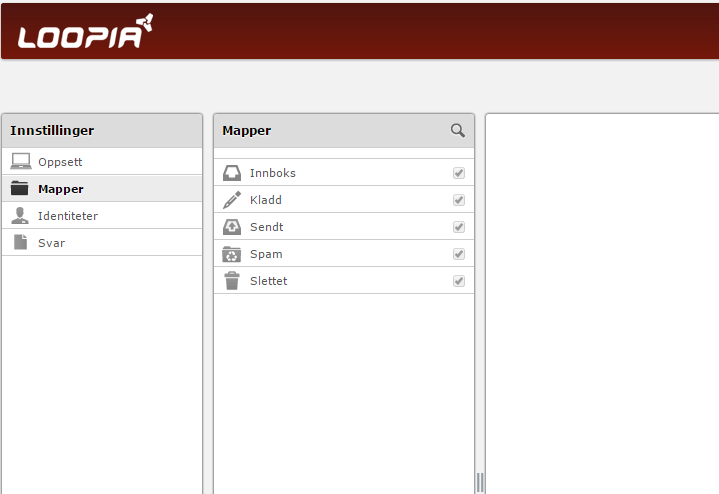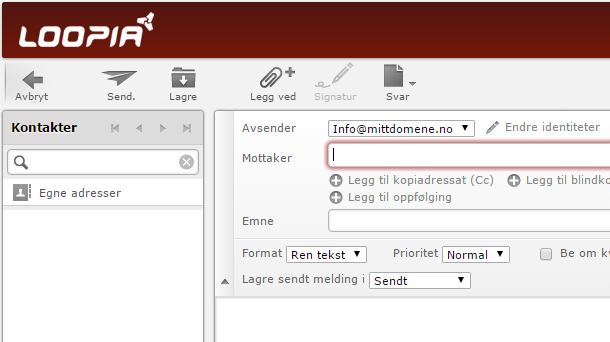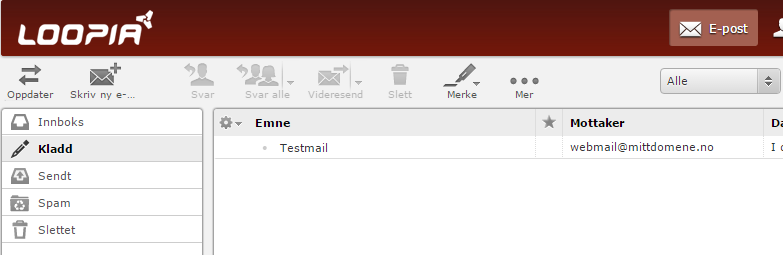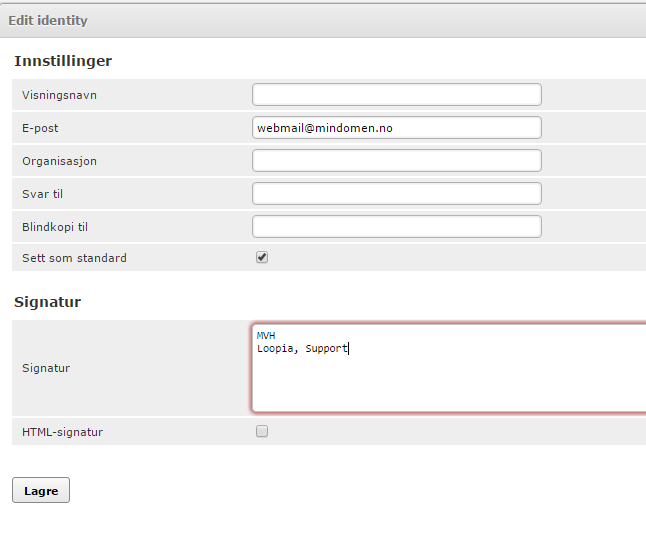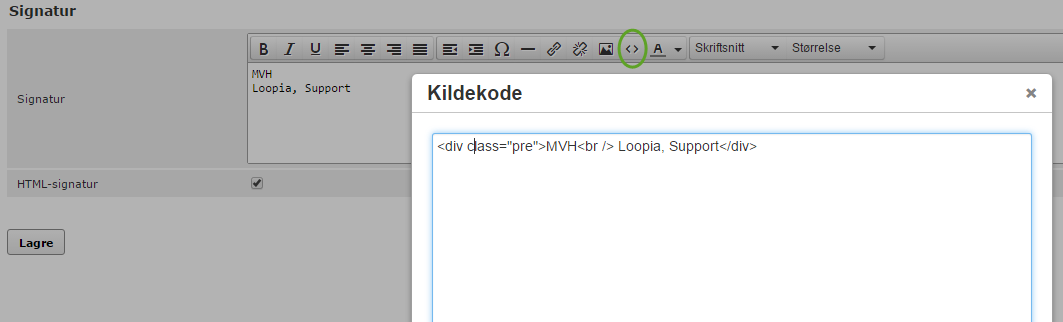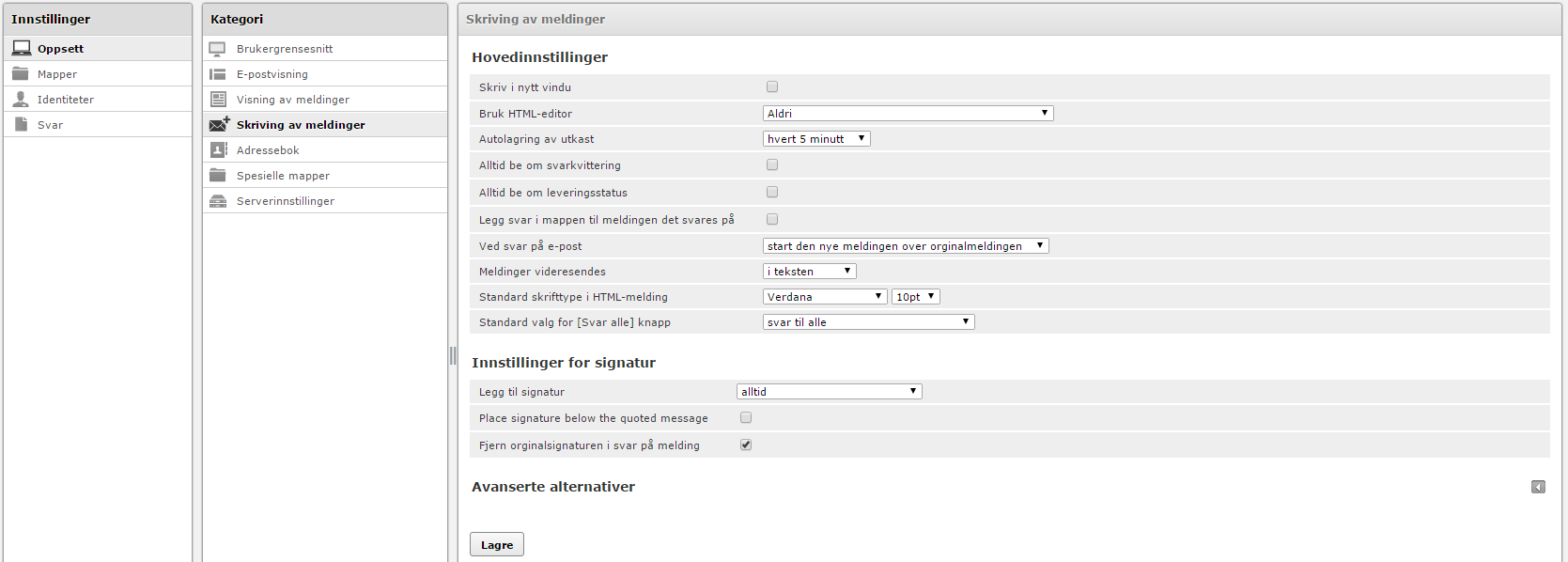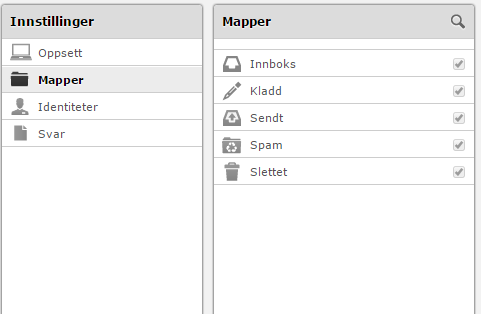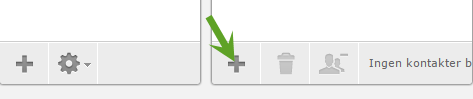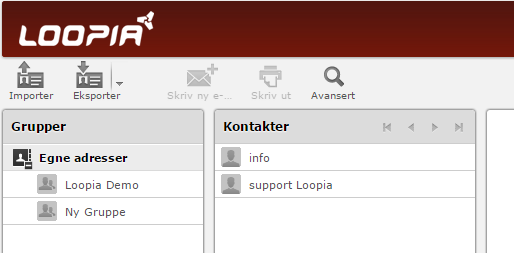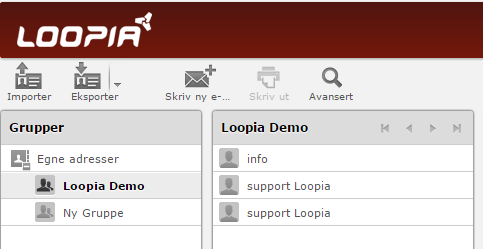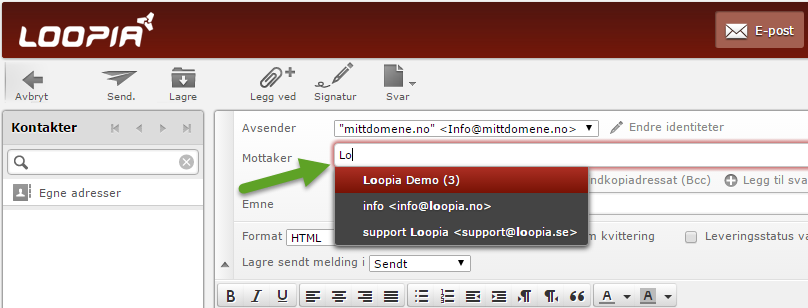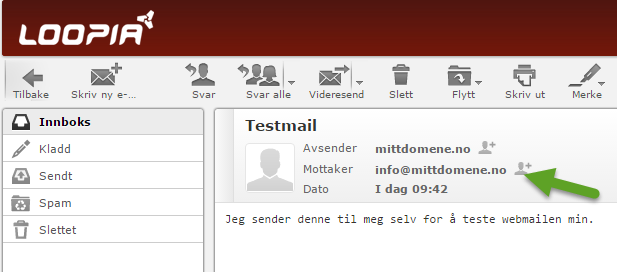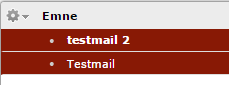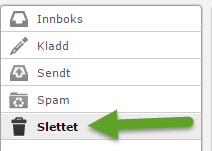Loopia webmail gjør det lett og smidig for deg å kontrollere og sende e-post med en webleser. Det eneste du må ha for å bruke dette programmet er en datamaskin med intetnettkobling.
Du finner e-posten på følgende adresse
Fordelene med Loopia Webmail er:
- Nettbasert og enkel.
- Gir deg mulighet til å bruke e-posten din hvor og når som helst
- Lage mapper og adresselister
Logge inn i Loopia Webmail
Skriv inn din fulle e-post adresse (mitt.navn@domenemitt.no) i ruten e-postadresse og passordet i ruten under. Om du ikke vil bruke Norsk kan du også bytte språk i den tredje ruten. Klikk så på Logg inn.
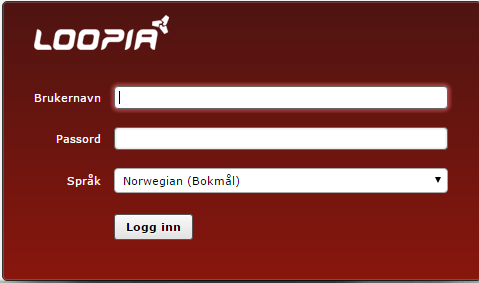
Melding oversikt
Når du logger inn kommer du til meldingsoversikten hvor du ser alle mapper, e-post meldinger, og linker til alle funksjoner i webmailen. Du kan raskt og enkelt sortere e-posten basert på emne, avsender, dato og størrelse. Du kan også flytte meldingene mellom mapper, slette, svare på eller videresende dem.
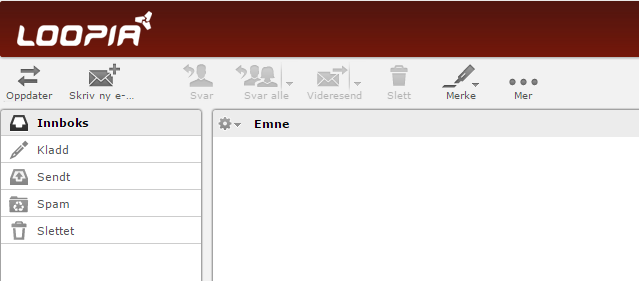
Personlige innstillinger
For å å gjøre webmailen litt mer personlig kan du forandre innstillingene i den, dette gjør du ved å klikke på Innstillinger lengst oppe til høyre. Du får da opp noen forskjellige kategorier med innstillinger som du kan endre på.
Håndtere mapper
De mappene som finnes kan du håndtere ved å klikke på Innstillinger lengst oppe til høyre og så på Kataloger under Loopia-logoen. Der kan du lage mapper, ta bort mapper og endre enkelte innstillinger for dem.
Sende e-post
Når du har gjort de innstillingene du vil gjøre kan du begynne å sende e-post. Kikk først på ikonet for å skrive en ny melding, den andre fra venstre under Loopia logoen. så skriver du inn hvilken mottager du vil skal få meldingen, et emne som kort beskriver hva meldingen handler om og til slutt skriver du meldingen i den store ruten. Vil du legge til et vedlegg kan du klikke på knappen Legg ved fil til høyre for meldingen din. Når du er klar med e-posten klikker du på Send melding øverst oppe til høyre.
Håndtere e-post meldinger
I meldings oversikten som du ser med en gang du logger inn i webmailen, alternativt ved å klikke på Loopia logoen ser man alle mailene. For å lese e mail klikke man bare på den, for å så svare, videresende eller slette e-posten kan man bruke ikonene under Loopia Logoen.
Signatur
For å lage en signatur eller redigere en signatur går du til Innstillinger høyest oppe til høyre og klikker på Identiteter under Loopia Logoen. Så velger du den identiteten du vil redigere (Som standard finnes det en) Der kan du redigere både signatur og andre relaterte innstillinger. For å lagre innstillingene klikker du på Lagre
HTML-signatur
Om du for eksempel vil ha firma logoen i signaturen når du sender en e-post via webmailen kan du gjøre følgende steg.
For å få dette til må du først laste opp bilde ditt på en plass plass hvor du kan få tilgang til det på nettet, for eksempel på webhotellet hos oss eller til en webalbum tjeneste.
Gå så til Inntilligger oppe til høyre og deretter til Identiteter. Inne på siden velger du deretter din identitet i venstre kolonne og så krysser du av på HTML-signatur lengst ned i høyre kolonne. Etter det klikker du på knappen HTML i venstre verktøy felt som så kommer opp og deretter fyller du inn informasjonen nedenfor i signaturfeltet, bytt ut http://mindomen.no/loopia.jpg med søkeveien til bildet der det finnes tilgjengelig på nettet (<img src=”http://mindomen.no/loopia.jpg” />):
Klikk på Oppdatere for å aktivere endringen og deretter på Lagre for å lagre din nye signatur.
For at signaturen deretter skal vises i meldingen du skriver, må du også gå til Innstillinger og redigering av melding. Inne på siden burde du stille inn Skriv melding i HTML-format som Alltid og Legg til signatur automatisk som Alltid.
Klikk så på Lagre. Neste gang du skriver en e-post i webmailen skal signaturen din vises automatisk.
Vise flere/tidligere mapper
Om du ikke ser flere mapper når du er innlogget i webmailen din så kan det være at du ikke abonnerer på disse
For å få mappene fram gjør du følgende:
Logg inn i webmailen og velg Innstillinger oppe til høyre.
Velg så Mapper i den venstre kolonnen av siden og du skal nå kunne se en liste på de mappene som finnes assosiert til e-postkontoen.
Her kan du krysse av de mappene du vil skal finnes i mappelisten din i webmailen. Kryss av de du ønsker og gå så tilbake til innboksen ved å klikke på Meldinger oppe til høyre
Lage en e-postliste eller legge mottagerne i grupper
En e-postliste eller gruppe som det også heter kan du lage direkte i webmailen din.
Før du legger opp en ny e-postliste så kan du begynne med å legge opp e-postadresse som skal brukes og dette gjør du ved å velge Adressebok oppe til høyre og deretter klikker du på ikonet for å lage en ny kontakt til venstre på siden.
Dette gjør du gjentatte ganger for å legge til alle e-post adressene i adresseboken.
For å deretter legge dem til i grupper klikker du på plusstegnet lengst nede til venstre i webmail adressebok vinduet.
Deretter skriver du inn et passende navn for gruppen og klikker på enter på tastaturet.
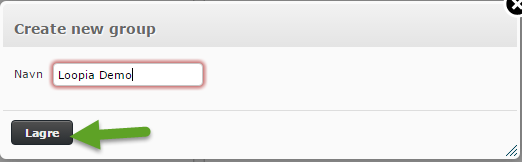
Marker nå de første i adresselisten som ofte heter personlige adresser eller den adresselisten du vil hente e-post adresser fra.
Marker så de e-postene du vil inkludere i gruppen og dra disse til gruppen din.
En melding om at e-postadressene er lagt til i e-post gruppen skal nå vises i webamilen.
Du skal nå se disse adressene når du klikker på gruppen din
Du kan nå begynne å sende e-poster til din nye gruppe.
Åpne en ny melding og skriv inn de første bokstavene i gruppenavnet. Et forslag på gruppen kommer da til å vises og antall e-postadresser i gruppen som synes innenfor parentes. Klikk så på gruppenavnet og samtlige adresser i gruppen kommer til å legges til som mottagere i feltet mottageradresser.
Plukk opp meldingshoder
- Åpne opp meldinger det er snakk om.
- Klikk på knappen Flere i verkrøysfeltet.
- Klikk på “Vise kilde”.
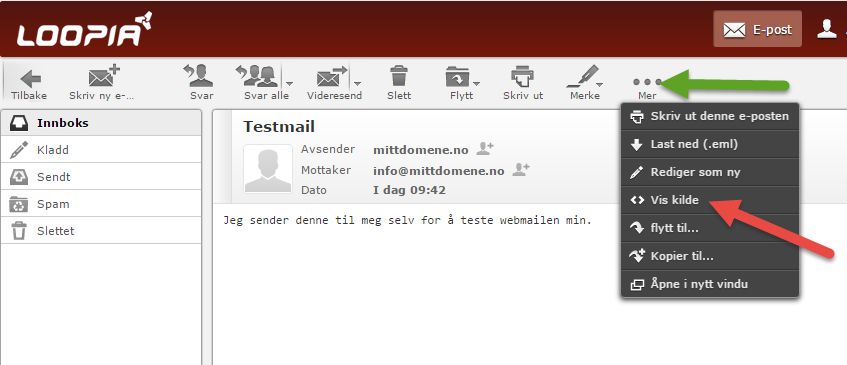
- Marker all tekst som dukker opp på skjermen.
- Høyreklikk og velg ”kopiere”.
- Lagre i en tekstfil.
- Send inn til oss pr e-post om feilsøkningen skal gjennomføres.
Lagre adresser fra e-mail i webmailen
I webmailen kan man raskt og enkelt legge til nye adresser fra innboksen sin.
Marker meldingen som er sendt fra e-postadressen du vil lagre.
For så å peke med musen på ikonet der ved siden av e-postadressen du vil lagre. Teksten Legg til i adressebok kommer så opp og du kan klikke her for å lagre adressen.
En grønn bekreftelse skal nå synes i webmailen.
![]()
Du kan så redigere den nye kontakten og legge til navn, telefonnummer m.m. ved å klikke på Adressebok i høyre hjørne i webmailen.
Ta bort meldinger i webbmail
Det finnes flere måter å rense opp og ta bort gamle meldinger fra e-postkontoen på Loopia. Det er anbefalt at du bruker noen av de E-postklienter som finnes for dette, men om det ikke er mulig,kan du gjøre denne oppryddingen i webmailen din .
Når du bruker en av disse E-postklienter og funksjonen POP3 så vær nøye med at funksjonen Legg en kopi av meldingen på serveren er av-markert. Ellers lagrer alle e-post segdobbelt dvs både i e-post kontoen og lokalt på datamaskinen din.
Du kan i vår webamil rense e-posten gjennom å gjøre følgende:
Marker meldingen du vil slette i meldings listen.
Du markerer flere meldinger ved å holde Ctrl og klikke på de meldingene du vil slette..
Du kan så klikke på Delete på tastaturet for å ta dem bort.
Du kan også dra dem til papirkurven i venstre kolonne i webmailen.
Dine meldinger er nå flyttet til papirkurven men er fortsatt ikke slettet fra serveren.
For å slette disse permanent må du klikke på papirkurven i mappelisten i venstre kolonne.
Marker de meldingene du vil slette ved å klikke på Delete på tastaturet ditt, eller klikke på Ta bort-knappen i verktøyfeltet under Loopia Logoen.
Nå er meldingene slettet fra serveren.
Skulle du klare å flytte en melding til papirkurven feilaktig kan du fra papirkurven dra det tilbake til innboksen ved å klikke på den og dra den til innboks mappen til venstre.