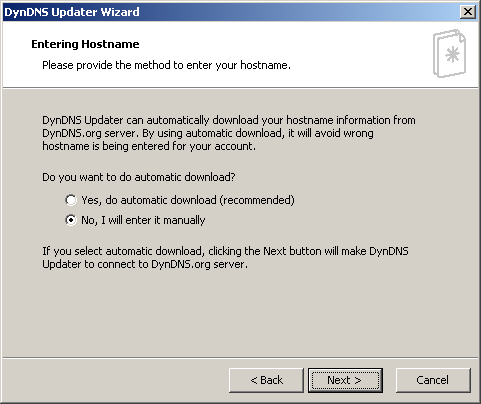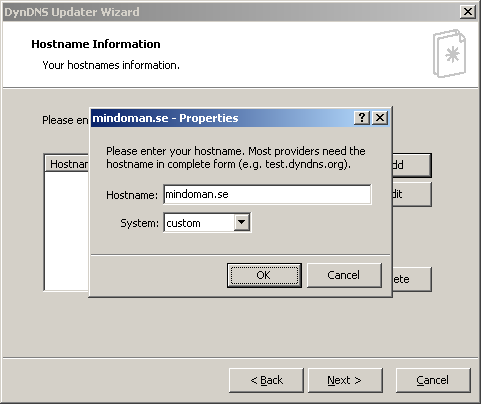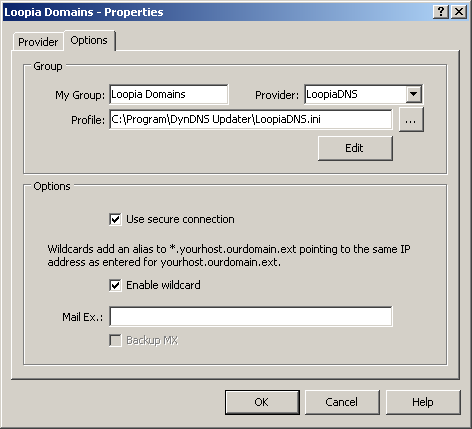Informasjonsfilen for DynDNS Updater kan du laste ned her. Så fort du har installert DynDNS Updater og startet det for første gang så starter en guide (Wizard). Der kan du blant annet angi hvordan du kobler til Internett og hva du har av bruker informasjon.
Følg instruksjonene til du kommer til steget Login Information. Der angir du brukernavnet og passordet ditt for din LoopiaDNS-konto (Du må altså ikke lage en konto hos DynDNS.org)
I steget Entering Hostname velger du No, I will enter it manually.
I vinduet Hostname Information velger du Add. Angi så det domenenavnet eller underdomenenavnet du vill oppdatere. I feltet System velger du custom.
Når guiden er ferdig så starter programmet, Lukk det så ned. Deretter åpner du deretter filen DynDNS.ini som ligger i den mappen du installerte programmet i (som standard C:/Program/DynDNS Updater/DynDNS.ini).Let etter mappen [Options] og legg til IsDynDNS=0 Som nedenfor.
[Options] ... IsDynDNS=0
Før du starter DynDNS Updater må du laste ned denne Konfigurasjons filen og lagre den i samme mappe som du installerte programmet i, vanligvis:
C:/Program/DynDNS Updater/
Når du nå starter DynDNS går du til Info der velger du Settings, markerer gruppen du laget under installasjonen og velger Edit. Under tittelen Options skriver du Provider: LoopiaDNS og deretter søkeveien til konfigurasjonfilen som nedenfor.
Til denne artikkelen vil vi takke Timmy på tim-international.net for et bra initiativ.