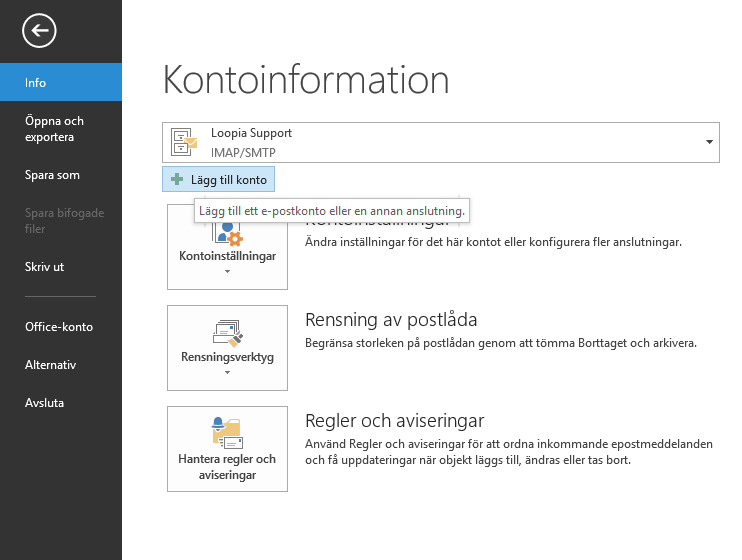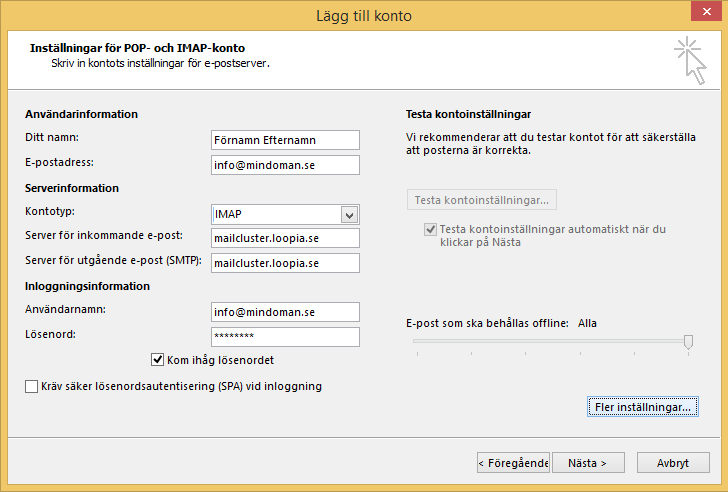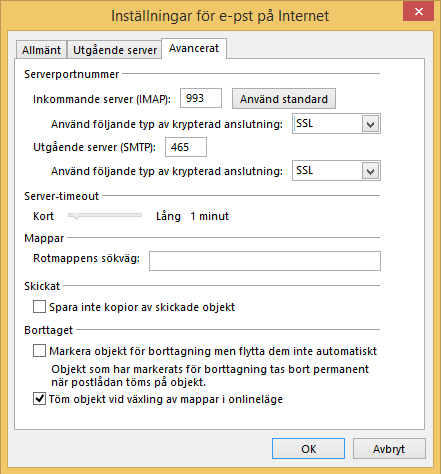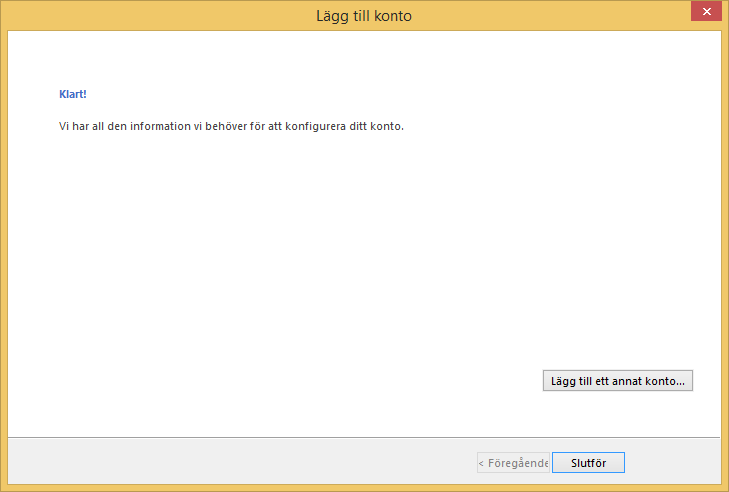Installere en ny konto
Start programmet med bare disse instruksjonene. Om du starter programmet for første gang får guiden automatisk fram Installer en ny e-post konto. hvis ikke får du gå inn i menyen Arkiv og velge Legg til ny konto.
I det første vinduet klikker du i Manuell konfigurasjon eller ytterlige server typer, klikk så på Neste for å fortsette.
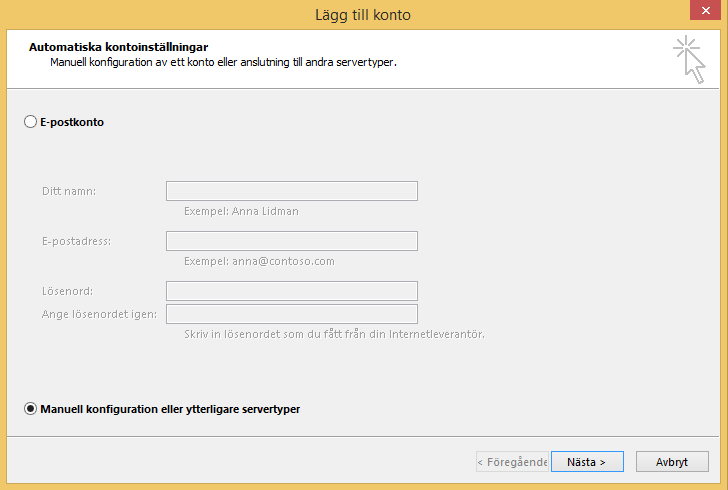
I neste vindu velger du POP eller IMAP, klikk så på Neste for å fortsette.
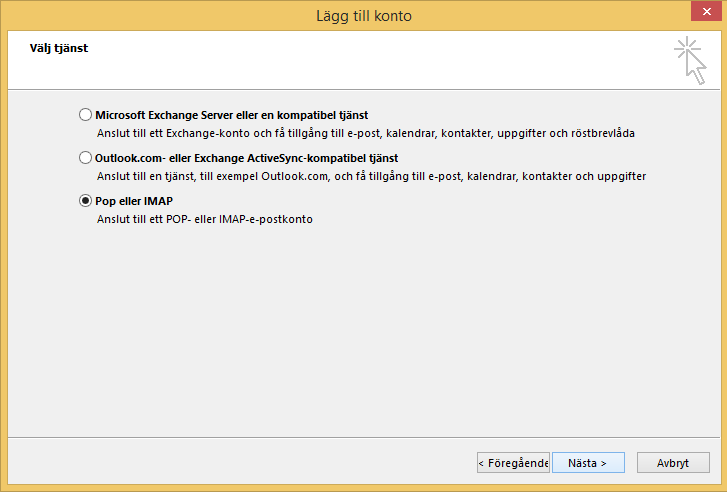
I vinduet som følger fyller du i følgende, bytt ut info@mindomen.no med din e-post adresse. IMAP er den Kontotypen man i de fleste tilfeller anbefaler. Om du av noen årsak bruker POP3 istedenfor kan du velge det istedenfor.
Før du fortsetter må du klikke på Flere Innstillinger… og gå til kategorien Utgående server. Fyll i knappen for den utgående serveren (SMTP) krever autorisering og kontrollèr at bruk samme innstillinger som på serveren for innkommende e-post er valgt.
Gå deretter til kategorien Avansert, vi anbefaler at du velger både Bruk følgende type kryptert tilkobling: SSL for å kryptere tilkoblingen til oss, men dette er ikke et krav. Om du vil brukes SSL, må du endre Utgående server (SMTP) til 465. Hvis ikke må du endre den til 587. Klikk deretter på OK og så på Neste i følgende vindu.
Tilslutt klikker du på Avslutt. Nå er alt klart
Redigere en eksisterende konto
Start programmet med følgende instruksjoner. Gå inn i menyen Info fulgt av at du klikker på knappen KontoInnstillinger og tilslutt på KontoInnstillinger.
I det første vinduet velger du din e-post konto og så klikker du på Endre ovenfor listen:
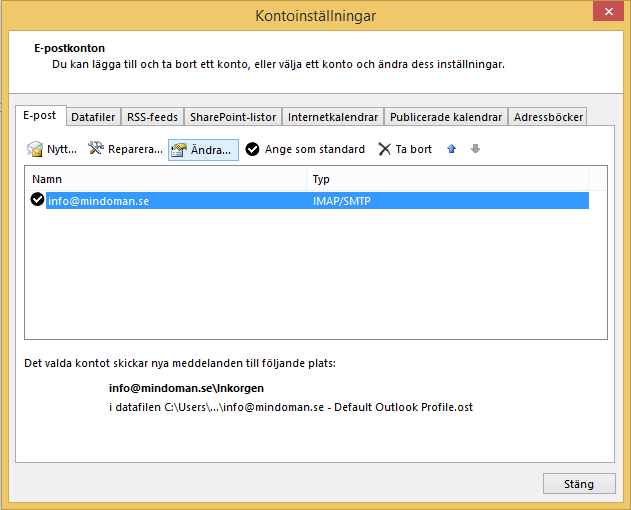
I vinduet som følger fyller du i følgende, bytt ut info@mindomen.no med din e-post adresse.
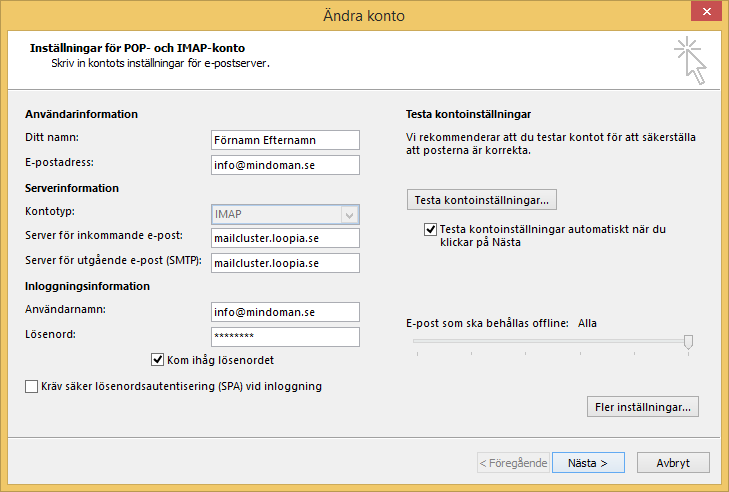
Før du fortsetter må du klikke på Flere Innstillinger… og gå til kategorien Utgående server. Fyll i knappen for den utgående serveren (SMTP) krever autorisering og kontroller at bruk samme innstillinger som på serveren for innkommende e-post er valgt.
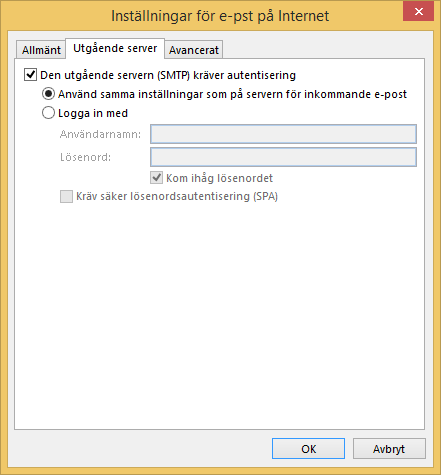
Gå deretter til kategorien Avansert, vi anbefaler at du velger både Bruk følgende type kryptert tilkobling: SSL for å kryptere tilkoblingen til oss, men dette er ikke et krav. Om du vil bruke SSL, må du endre Utgående server (SMTP) til 465. Hvis ikke må du endre den til 587. Klikk der etter på OK og så på Neste i følgende vindu.