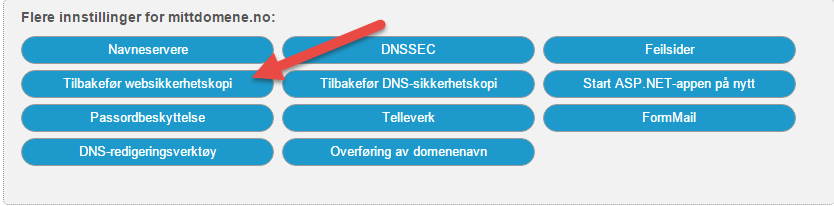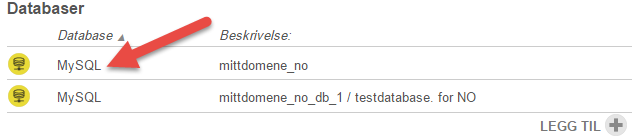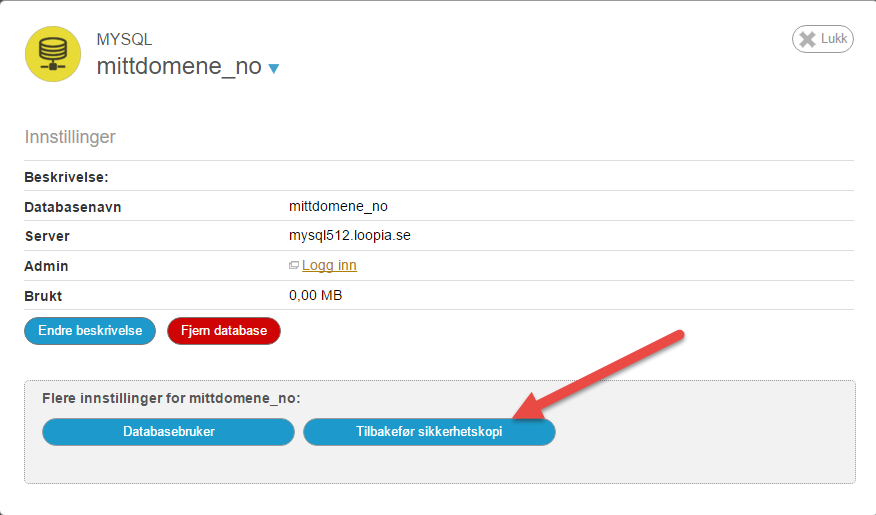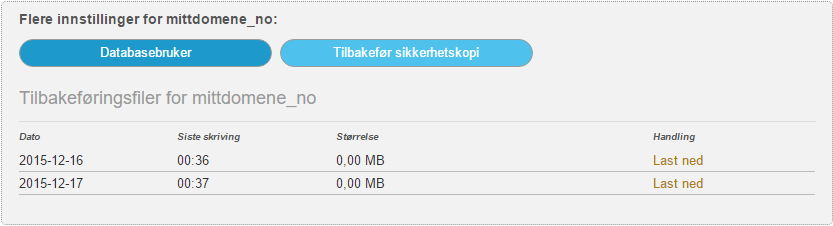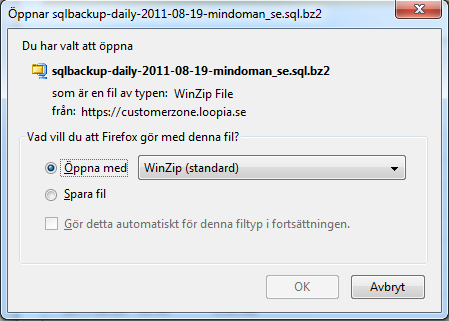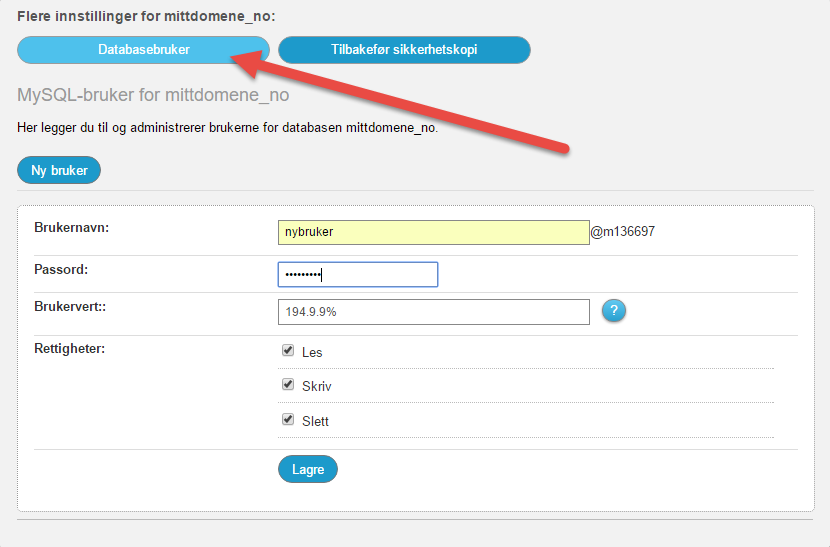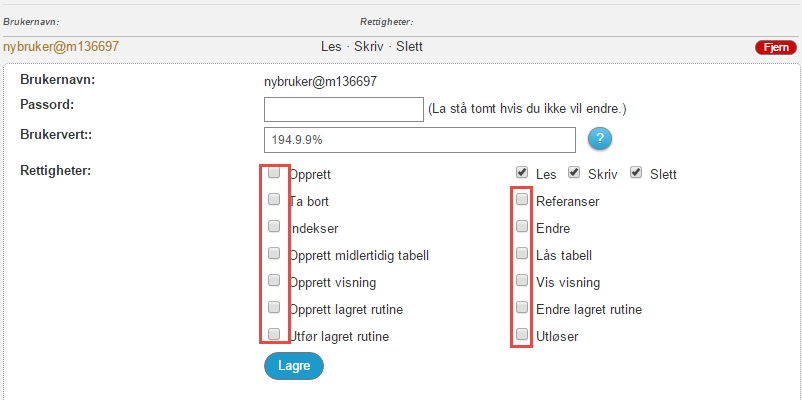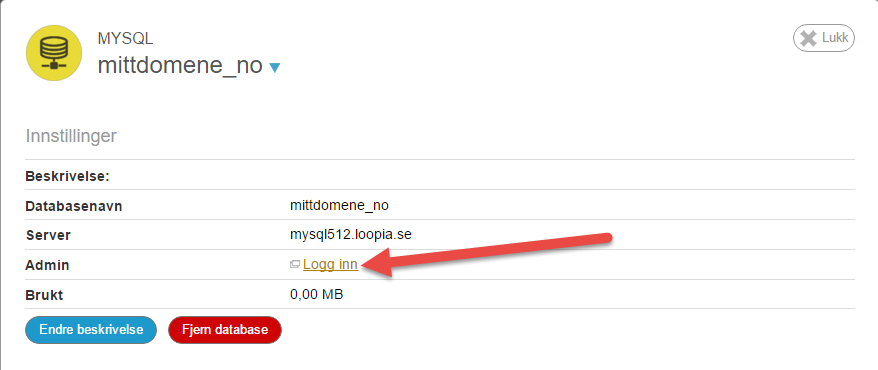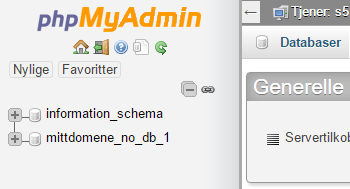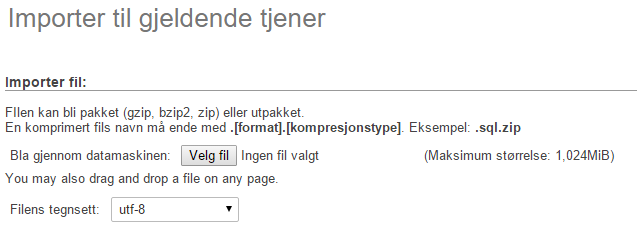Om du har installert et vedlegg, fjernet noe ved en feil eller av en annen grunn vil gjenopprette siden din til et tidligere tidspunkt, kan denne guiden hjelpe deg med å gjenopprette hjemmesidens webfiler og MySQL-database.
Gjenopprette webfiler
Begynn med å logge inn på kundesonen din. Klikk så på det domenenavnet du ønsker å gjenopprette webbackupen for. Dersom du ikke finner det domenet du søker etter, kan du søke etter domenenavet i søkeruten “Søk blant dine tjenester” og klikk så på domenet.
En ny rute vil åpnes og litt ned finner du “Flere innstillinger. for ditt domene og her klikker du på Gjenopprett webbackup.
Siden kommer så til å utvides og gi deg samtlige dato og tidspunkter når filene lagres i backupen. Backuper markert som hourly tas fire ganger pr døgn, du har dermed åtte sikkerhets kopier fra de siste 48 timene. Den nyeste backupen ligger alltid som hourly.0. Når en ny backup tas så forskyver den eldre nedover i hierarkiet.Mapper merket som nightly tas en gang pr døgn og mapper merket weekly tas en gang i uken (natt til mandag)
Klikk så på Gjenopprett etter den backupen du vil Gjenopprette.
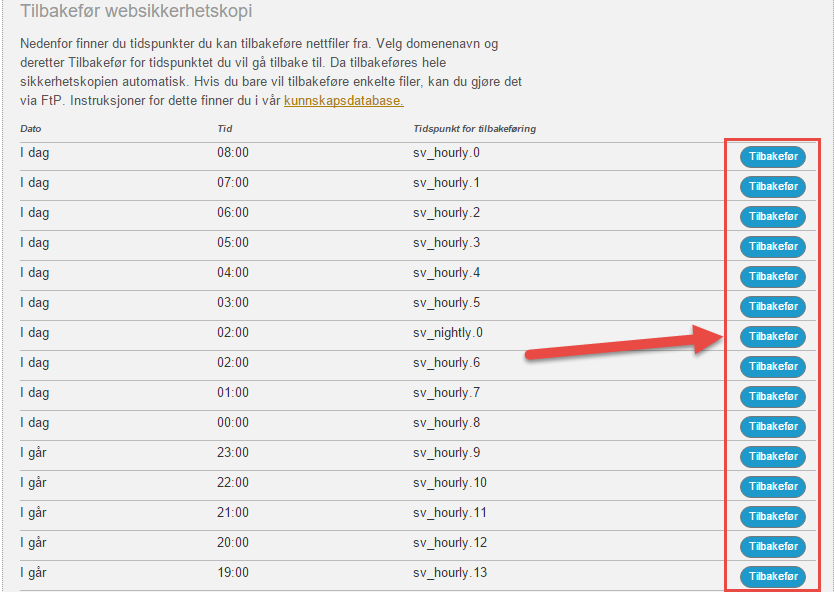
Hele linjen utvides etter dette og gir deg valget om å godkjenne eller avslå gjenopprettelsen . For å fortsette klikker du på Ja,Gjenopprett. Legg merke til at nåværende filer for domenet kommer til å skrives over.
Avhengig av hvor mange filer som skal gjenopprettes kan gjenopprettelses-prosedyren ta forskjellig tid. Om du for eksempel har en Joomla-installation så det kan være bedre å gjenopprette individuelle filer under denne guiden. Når gjenopprettingen er fullført vil du få opp en verifikasjon på skjermen

Gjenopprette MySQL-database
Om gjenopprettelsen av webfilene på siden din ikke løste problemet kan du gjenopprette MySQL-databasen også.
PÅ Loopia tar vi backup av databasen hver natt og sparer deretter backupen i 7 dager. I løpet av den tiden er backuppen tilgjengelig på Loopia Kundesonen din og du finner siden gjennom å først klikke på valget databaser.
Når du har klikket på databasen din vil du få opp mer detaljert informasjon gjeldende databasen og her klikker du på gjenopprette Backup
Du vil nå se ulike gjenopprettelses-tidspunkt, og kan deretter gjenopprette ønsket backup ved å klikke på Last ned lengst til høyre.
Filen kommer til å spares som en bz2-fil på din lokale datamaskin. Du trenger ikke pakke opp filen eller gjøre noen andre endringer og du bare passer på at hele databasen er gjenopprettet.
For å gjenopprette databasen må du logge inn i phpmyadmin.
Vi vil anbefale at før du logger inn i phpmyadmin at du skaper en ny bruker for databasen, og gi den brukeren alle rettigheter til databasen for å logge inn i databasen. Dersom du prøver å logge inn med en gammel bruker, men må gjøre endringer for at brukeren skal kunne logges inn (f.eks at du har glemt passordet). Det vil si en endring for en gammel bruker kan gjøre at du kan logge inn i databasen, men hjemmesiden kan bli utilgjengelig.
Klikk på Database brukere > Ny Bruker og skriv inn bruker navn og et passord for brukeren.
Klikk så på brukeren for å redigere hvilke rettigheter brukeren har. Gi denne brukeren de rettighetene som finnes tilgjengelige ettersom det kan være at brukeren trenger å redigere ulike ødelagte tabeller.
Etter at brukeren har fått rettighetene er det tid for å logge inn i phpmyadminfor og gjennomføre gjenopprettelsen. Du finner innloggingen til phpmyadmin ved å klikke på den ønskede databasen din og deretter på Logg inn
Denne linken tar deg videre til en side hvor man kan velge innloggings type. Vi vil anbefale å bruke HTTPS og deretter klikke på “Koble til”
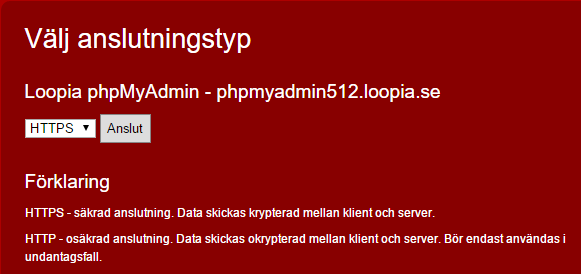
Når dere har klikket på “Koble til” kommer en innloggings rute opp, i denne fyller du inn brukernavnet på den brukere du nettopp laget. og deretter passordet som du ga brukeren og klikk på OK.
Nå har du logget inn i phpmyadmin, et system som brukes for å administrere databasen. Denne er oppdelt i to deler. En for databaser og en for innhold. Delen for databaser er den delen som finnes til venstre. Klikk der på database navnet ditt.
Klikk så på kategorien “Importer”
Klikk på knappen “Velg fil” og finn database backupen.
Når filens plass vises i ruten, kontroller at formatet på filen er “SQL” og det kontrolleres nedenfor i seksjonen “format på importert fil”. Om dette er korrekt klikker du på “Kjør” nede på venstre side.
Når importen er klar rapporteres det hvor mange spørsmål som er utført på følgende vis.